The Quality Modeller UI Scanner is an easy-to-use Chrome extension for analysing testing activity and accelerating the creation of accurate models of web UIs.
It provides tools for quickly capturing the information on a web page needed to analyse existing tests and generate a rigorous set of automated tests and data in Quality Modeller. These capture activity performed by manual testers or by existing automated tests, including message or API traffic that results from these actions.
Scanning or Recording activity executed against a web UI can produce the following assets:
- Test Automation Page Objects and modules, that can be overlaid onto models to generate automated tests.
- Flowchart models of the recorded activity, which can be used for test generation.
- Heatmap analysis of the recorded activity.
- Application Blueprints of the recorded activity.
Both recorded activity and captured objects are captured as automation modules that can be overlaid seamlessly onto logical models of the system under test in Quality Modeller. This accelerates the definition of test data and automation logic at the model level. The goal is to then apply coverage algorithms to auto-generate and execute an up-to-date set of tests.
The Quality Modeller Explorer further provides granular analysis of recorded test activity. This includes analysis of message and console interactions, UI heatmaps, a record of data entered, and visual models of the interactions. This allows you to understand exactly what has been tested and how, with a view to optimising future testing to cover the system under test as rigorously as possible.
This sub-section of the Knowledge Base focuses on capturing and analysing a web UI’s logic, as well as overlaying that logic onto Models in Quality Modeller. The Quality Modeller sub-section of the Knowledge Base provides articles on creating models, generating Test Cases, and executing automated tests from models.
How to Install The UI Scanner Browser Extension
The Quality Modeller UI scanner is a web-browser extension for Chrome, and the latest version of Chrome should be installed.
The latest download links are available below:
- Cloud portal - For users of http://cloud.testinsights.io
- On premise - Full extension with scan and record capabilities for on-premise environments.
- On premise scanner - Extension featuring only scan capabilities for on-premise environments.
A username and password for the Curiosity Platform is required to access the scanner, a login to the platform allows users to view, analyse, and use the information the scanner captures.
The UI scanner is available for download from the Chrome Webstore. Each Curiosity platform installation has a unique link to connect to. Log-in to the platform, and navigate to the Explorer page.

Next, click "Install Extension" and follow the link to open the Chrome Webstore in a new tab.
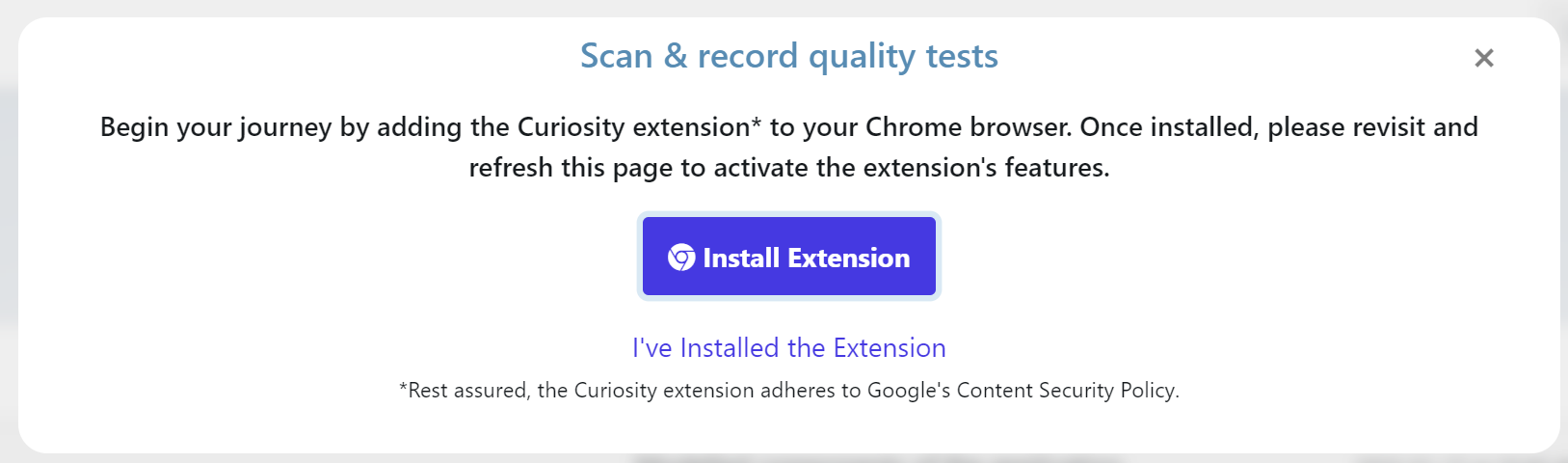
In the Chrome Webstore, click "Add to Chrome". A pop-up will ask you to confirm the permissions required by the Quality Modeller Explorer. Click "Add Extension".
The page will refresh and the Quality Modeller Explorer should now visible in the top-right, next to the search bar:
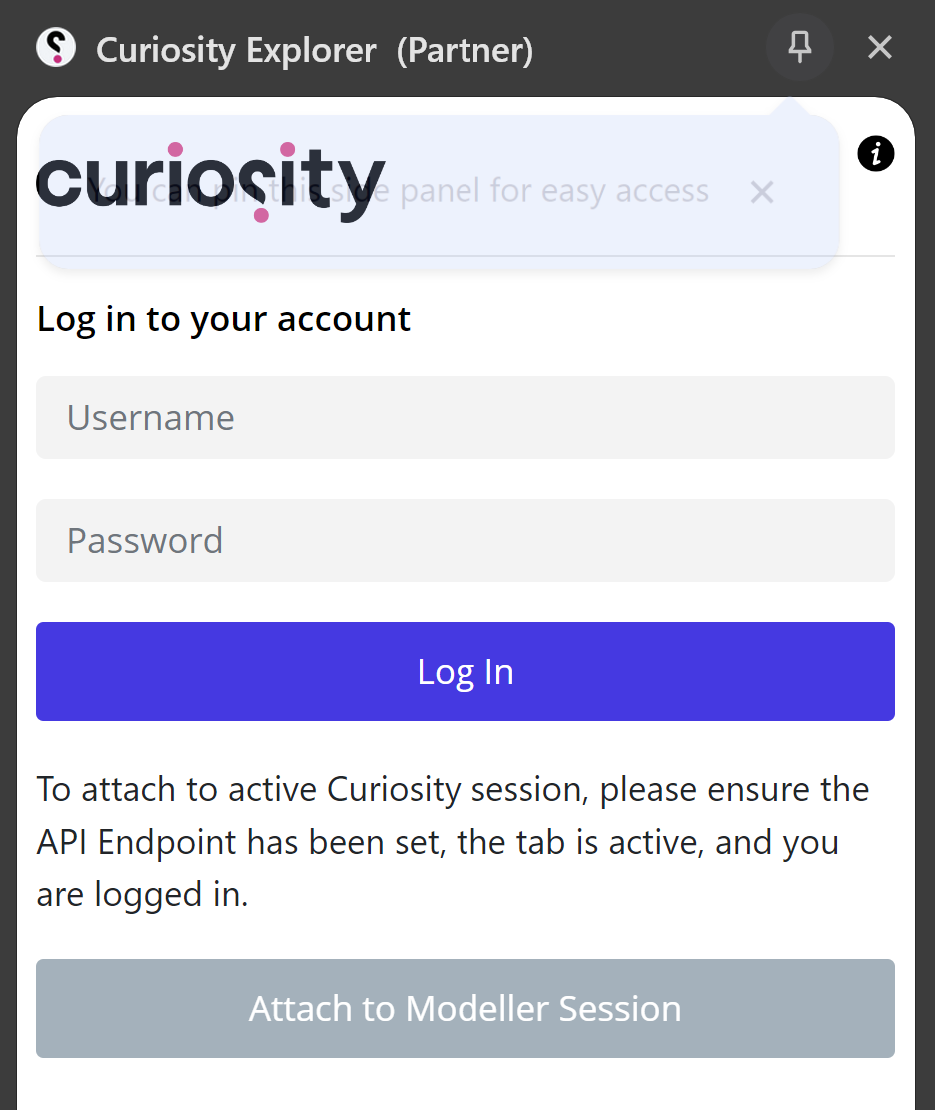
Click the Curiosity explorer icon to open the side panel.
Enter the same Username and Password that you use to access the Curiosity platform. If you do not have user credentials, visit the "Prerequisites and Installation" section of the Knowledge Base for Quality Modeller to learn how to get set up.
Note: it is important that you use the same user account as in the platform, as this ensures that any information collected by the UI scanner will appear in the relevant workspace. Only then can the recorded or scanned data be overlaid onto models.
Click "Login" and you will be taken to the Projects and Workspace panel of the controller.
Installing The UI Scanner on Firefox and Edge
The UI scanner is now available for Firefox and Microsoft Edge browsers. This requires downloading and manually installing the extension.
The latest download links are available below:
- Cloud portal - For users of http://cloud.testinsights.io
- On premise - Full extension with scan and record capabilities for on-premise environments.
- On premise scanner - Extension featuring only scan capabilities for on-premise environments.
Edge Installation Instructions
Firefox Installation Instructions
UI Scanner File Management
Before you can record activity or scan objects, you must select the existing Quality Modeller Workspace in which any captured information will be saved.
The Project and Workspace Panel opens immediately after you log in:

A workspace is the communal file manager for storing and sharing files in Quality Modeller. Your user credentials should automatically be associated with a Workspace for your team or organisation.
A workspace contains Project in which Models and any associated test artefacts are stored. A project can be segmented by release, associating test activity with specific project iterations.
A project without any associated releases, or a release associated with a given project, are equivalent to a "context". In Quality Modeller, a context determines the models and data being worked with, allowing you to easily switch between the projects and releases you are editing.
Selecting or creating a project and/or release in the Quality Modeller Explorer determines the context into which any recorded or scanned activity will be accessible in Quality Modeller.
It can be easier to first pre-configure projects and releases in the Quality Modeller Workspace, before then selecting the required project and release from the Quality Modeller Explorer. Separate Knowledge Base articles explain how to create a new project and divide it into releases, and navigating contexts.
Recorded or captured activity and objects will be stored in the selected project or release, from which it can be analysed in Quality Modeller, and overlaid onto models stored in the same workspace.
The workspace, project, and release can be changed by selecting the cog in the main panel of the Quality Modeller Explorer:
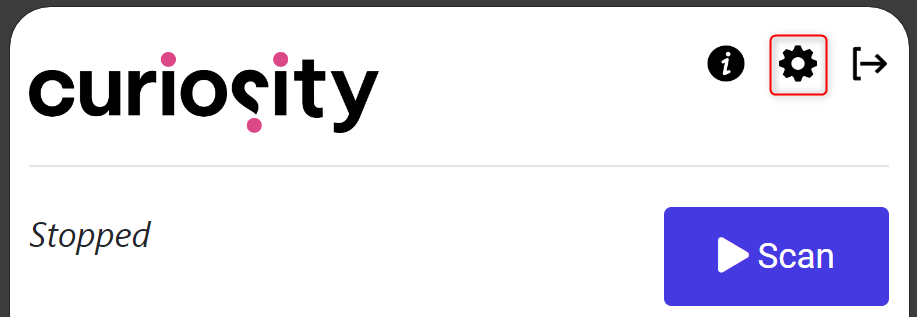
You can re-select a project and version at anytime:
