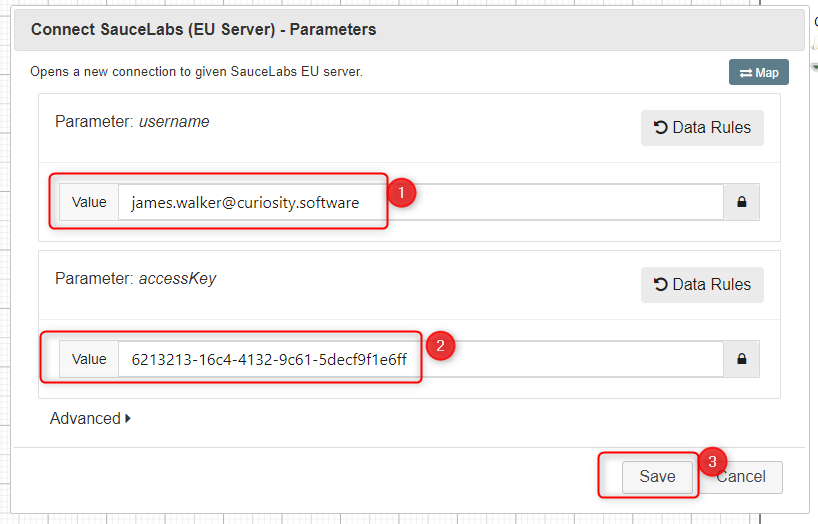Quality Modeller offers robust functionality for executing mobile tests with the help of different tools such as the Appium Server and SauceLabs instances. These options facilitate both local and cloud-based test execution. Here's a step-by-step guide on how to set up and run mobile tests using Quality Modeller.
Specify Mobile Device
Before connecting to either an Appium or SauceLabs instance, users must specify the capabilities of the Appium session. A full list is available here. A list of common capabilities are listed below.
- Device Type (platformName): The type of mobile device (such as iPhone 12, Samsung Galaxy S20, etc.) on which the tests will be performed.
- OS Version (appium:deviceName): Specify the operating system and its version (like iOS 15, Android 11, etc.) on the chosen device.
Within Quality Modeller, select the 'Add Capability' function.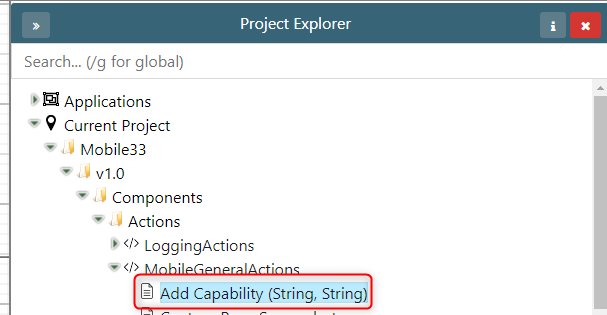
Then populate the capability name, and capability value. Below we specify to use an Android device.
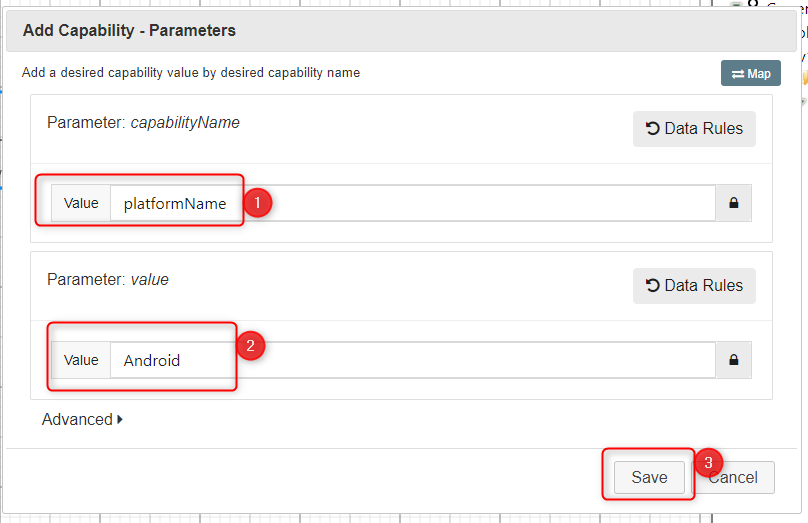
By predefining these parameters, Quality Modeller can ensure the tests are executed accurately, mimicking real-world scenarios of application usage
Using Appium Server
Appium is an open-source automation tool used for testing native, hybrid, and mobile web applications across multiple platforms. Quality Modeller has an integrated action pack that allows seamless connection to an Appium server. To establish this connection, follow these steps:
- Install Appium Server: Quality Modeller does not come with a pre-installed Appium server, hence the user will need to install it on their local machine or have access to an existing server.
- Specify Appium Server URL: Once the Appium server is ready, the user needs to overlay the URL to the Appium instance within Quality Modeller. This action enables the tool to connect and interact with the server.
Firstly, select the 'Connect Appium' function.
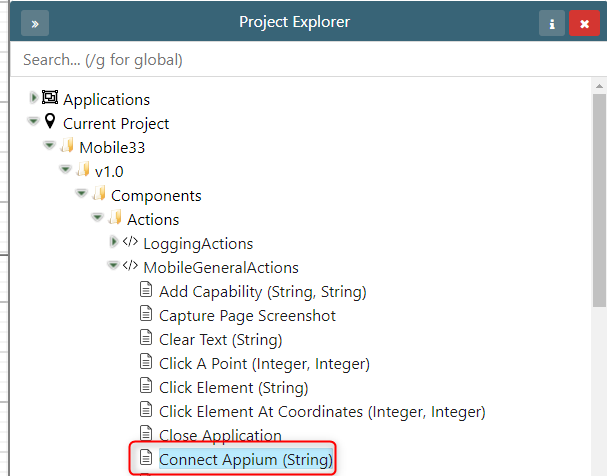
After this, enter the Appium URL and select Save.
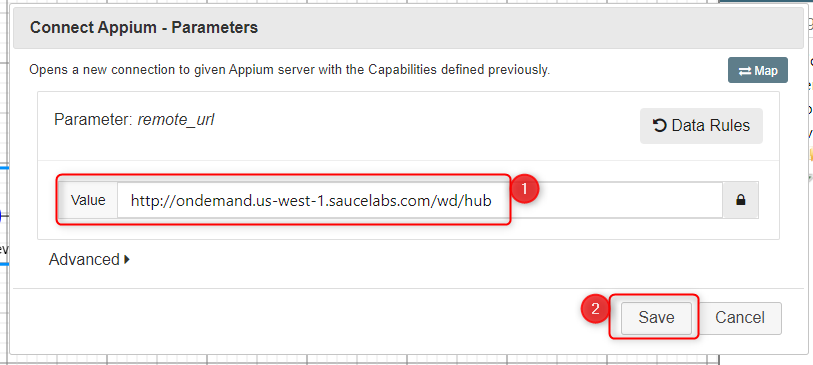
Using SauceLabs Instance
Quality Modeller also supports cloud-based test execution through the SauceLabs platform. SauceLabs offers a secure, scalable cloud platform where tests can be executed on a variety of browser/OS combinations. Here's how you can connect Quality Modeller to a SauceLabs instance:
- Create a SauceLabs Account: Users need to create an account on SauceLabs if they don't have one already.
- Connect to SauceLabs: In Quality Modeller, specify the Sauce Labs instance to establish a connection.
Firstly, select the relevant connection function for your Sauce Labs instance Region (either EU or US).
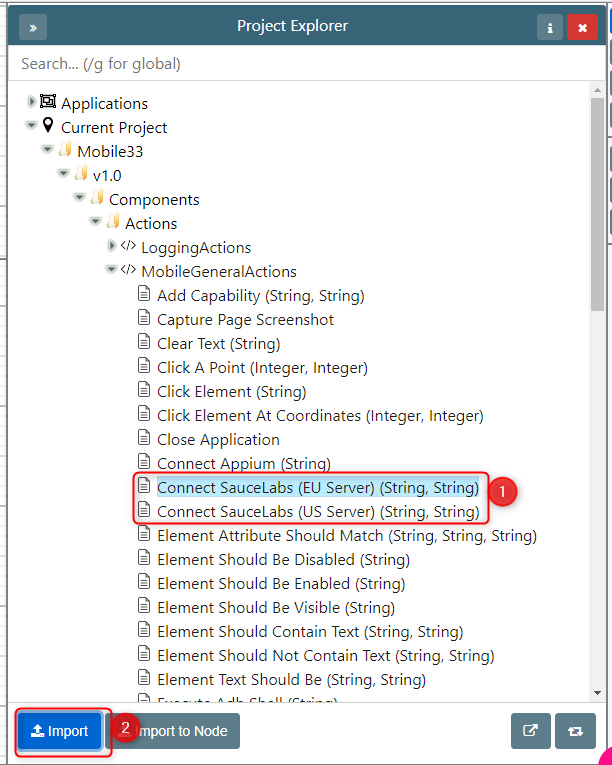
n the popup enter the username and accessKey. The username is the login you use to login to Sauce Labs. The accessKey can be accessed from Sauce Labs in the settings window.
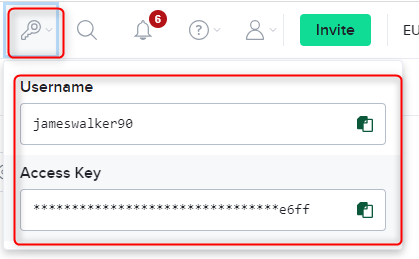
Enter the username, and accessKey then click import.