In this documentation article, we’ll be covering all the possible Action buttons you can find in Quality Modeller and what they do.
Actions buttons are located in the Action Column in various locations across Quality Modeller.
Each button performs a unique activity, and buttons often vary based on location in Quality Modeller. Action buttons also contain icons within them, to help convey what they do.
Here is the Action column and buttons in the Explorer section of Test Modeller:
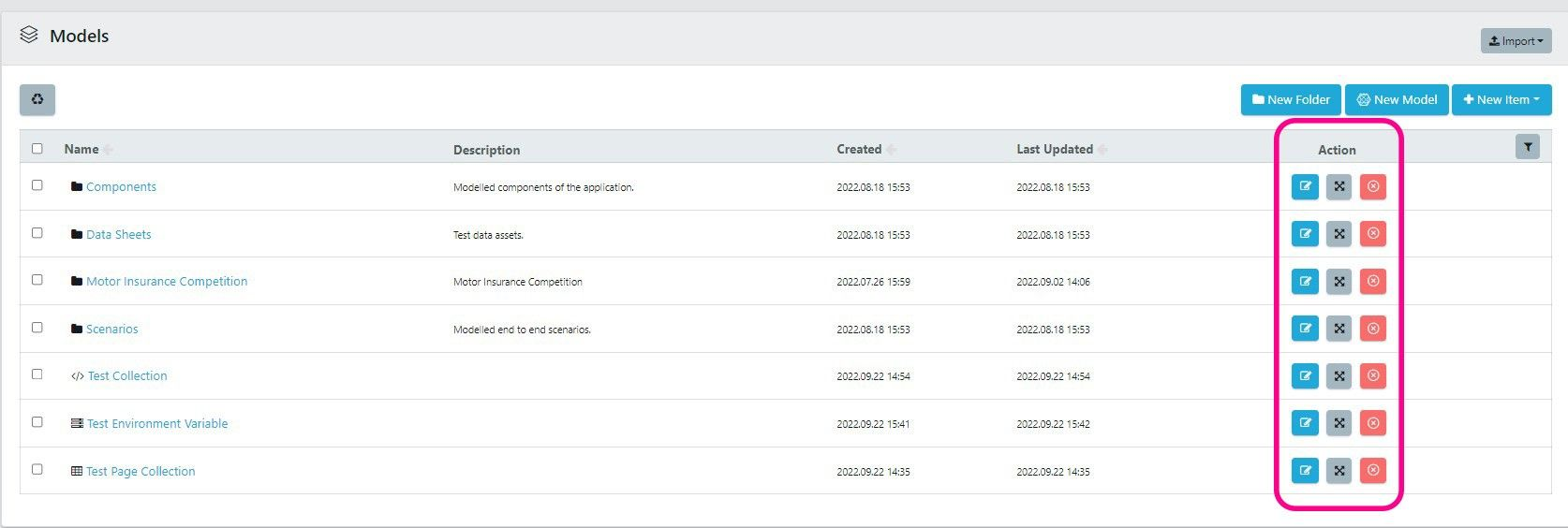
And here are the Action buttons you can find in the Explorer section of Quality Modeller:
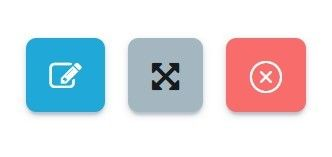
Common Actions
Common actions are actions that appear multiple times across Quality Modeller, and are quite simple in their features.
The Edit Action Button:

This button has various different functions based on what you will edit.
Therefore, the Edit Action button could open the Edit Folder wizard, the Edit File Wizard and so on.
This is useful when you need to make quick configuration changes to various assets in Quality Modeller
The Move Action Button:
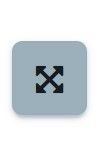
This action button allows you to move the specified asset to another location.
Once you click the move button, the move window will open. This window allows you to explore all the available locations in your project and select one to move your asset to.
The Delete Action Button:
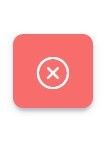
This action button will delete the specified file or folder.
Once you click this button, a confirmation window will appear to confirm you want to delete your file.
The Copy Action Button:
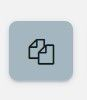
This action button lets you create a copy or clone of your file, folder, module or object.
This action button is mainly found in page object and module collection folders.
Job and Test Action Buttons
The View Action Button:

This action button allows you to open and view the details of a Job that has been completed or is currently running.
Find this action button in the VIP Executor section of the Quality Modeller.
Schedule Test Execution Action Button:
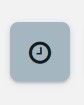
Clicking this button opens the Schedule Execution window, which lets you specify a time for when to execute your test suite.
The schedule can be set by day, time and frequency.
Find this action button in Tests → Test Plan section of Quality Modeller.
Execute Test Action Button:

The execute test action button will run any of the Tests you have set up in the Test Plan section of Quality Modeller.
Hitting it will execute the test and open the test execution window in the VIP Executor section of Quality Modeller.
Data Generation Action Buttons
These action buttons can be found in the Data Rules section of Quality Modeller.
Generate Template Action Button:

This action button will run the specified Generation job and open the Job Details screen.
Generate Sample Action Button:

The Generate Sample button provides a sample based message based off the data generation rules that have been set.