In our application, an admin can configure an email server to send emails from Quality Modeller according to your preferences and server settings. Please follow the instructions below to set up the email server properly.
Navigate to Admin Portal
1 - Login to Quality Modeller
2 - If you are an admin, you will be able to click on your name and select the admin portal option.
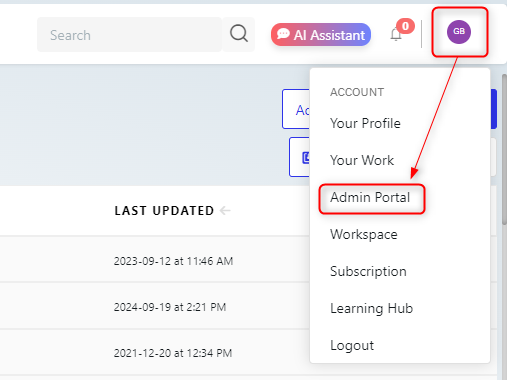
3 - This will taken you to the Admin portal.
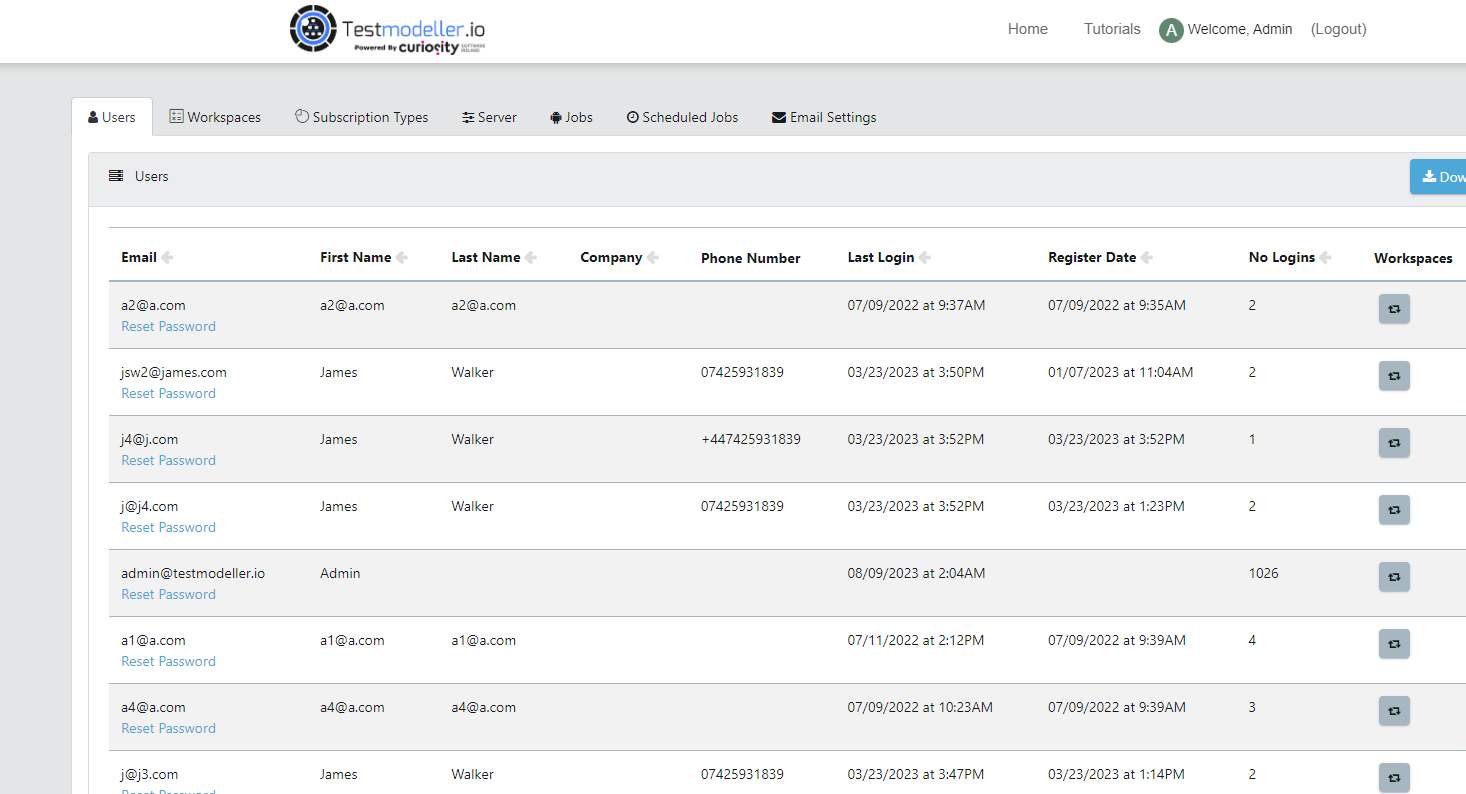
4 - Here you can click on "Email Settings" which will take you to the email settings page.
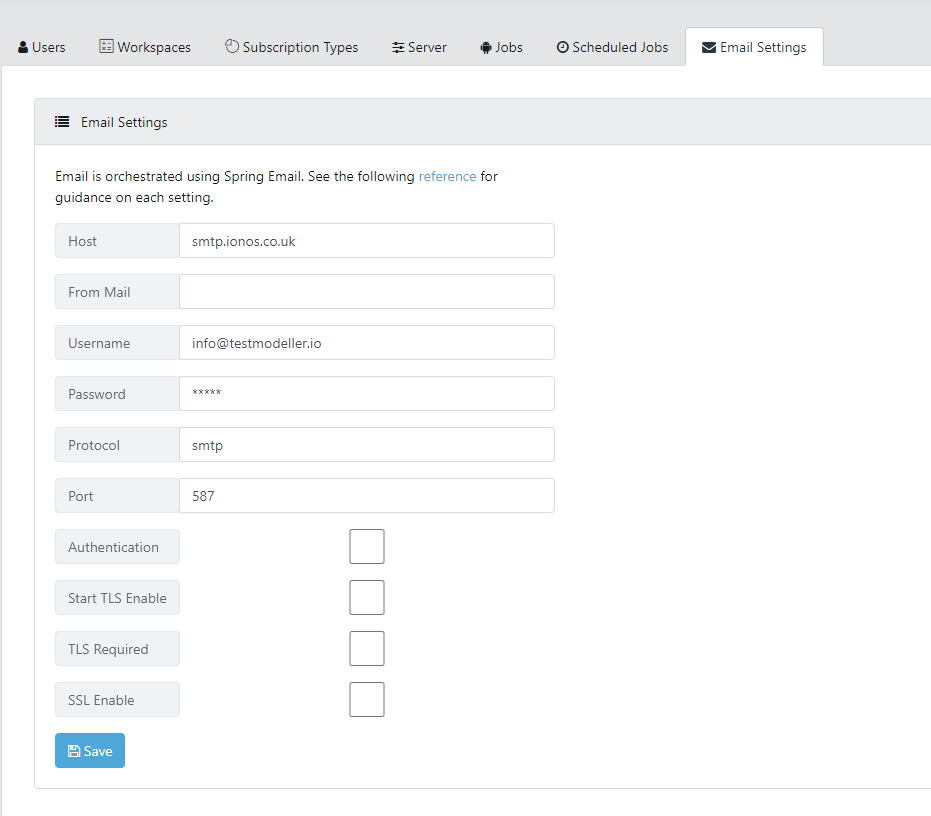
Test Configuration
1 - Navigate to the Server tab in the admin portal.

2 - Select the Test Email Server button.
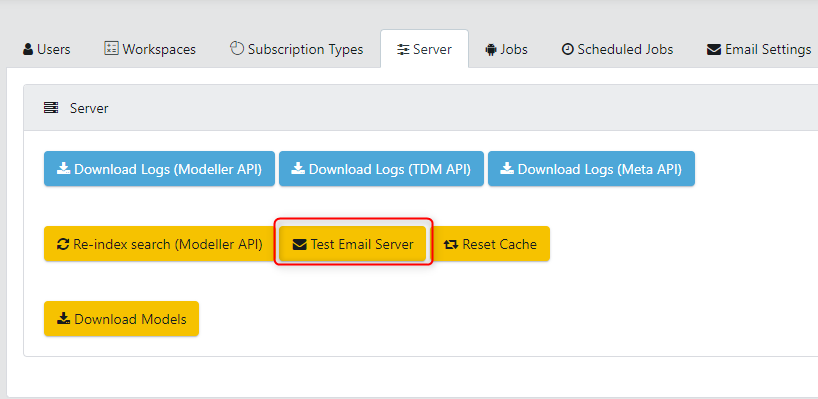
3 - Enter the email you would the test email to be sent.
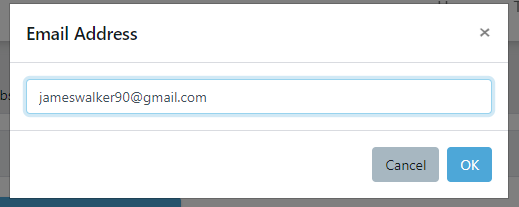
Email Parameters
1. Host (String)
The hostname or IP address of the email server. Example: smtp.gmail.com
2. From Mail (String)
The email address that will appear as the "from" address in emails sent by the application. Example: noreply@example.com
3. Username (String)
The username required for authentication with the email server.
4. Password (String)
The password associated with the username for authentication with the email server.
5. Transport Protocol (String)
The protocol used to send emails. Common values include smtp for SMTP server.
6. Port (Integer)
The port number used to connect to the email server. Common values include 587 for TLS/STARTTLS or 465 for SSL.
7. Auth (Boolean)
Indicates whether authentication is needed to connect to the email server. True if authentication is required, False if not.
8. Start TLS Enable (Boolean)
Indicates whether to use the STARTTLS command when connecting. True to enable, False to disable.
9. Start TLS Required (Boolean)
Indicates whether STARTTLS is required. If set to True, an unsecured connection will fail.
10. SSL Enable (Boolean)
Indicates whether to use SSL for the connection. True to enable, False to disable.
Example Configurations
Below are example configurations for Outlook and Gmail, using the parameters from the email server configuration in your application. Please note that some settings may vary depending on specific security requirements or personal preferences, but these examples should provide a good starting point.
Example Configuration for Outlook
- Host: smtp-mail.outlook.com
- From Mail: your-email@outlook.com
- Username: your-email@outlook.com
- Password: YourPassword
- Transport Protocol: smtp
- Port: 587
- Auth: True
- Start TLS Enable: True
- Start TLS Required: False
- SSL Enable: False
Example Configuration for Gmail
- Host: smtp.gmail.com
- From Mail: your-email@gmail.com
- Username: your-email@gmail.com
- Password: YourPassword (or an App Password if 2-Step Verification is enabled)
- Transport Protocol: smtp
- Port: 587
- Auth: True
- Start TLS Enable: True
- Start TLS Required: False
- SSL Enable: False
Note for Gmail Users:
If you have 2-Step Verification enabled for your Google account, you'll need to create an App Password for this configuration. You can generate an App Password by going to your Google Account settings, selecting "Security," and then selecting "App Passwords."
These examples should be carefully adapted to your particular setup and might require adjustments depending on the specific requirements or restrictions imposed by your email provider. Always refer to the official documentation provided by the email provider for the most accurate and up-to-date information.
Tips and Notes
Ensure that the given host supports the chosen transport protocol.
If using a common email provider like Gmail, you may need to enable "less secure apps" or generate an application-specific password.
Make sure the port number matches the selected protocol and security settings (e.g., port 587 for TLS, port 465 for SSL).
If you experience any issues or have additional questions, please contact our support team.