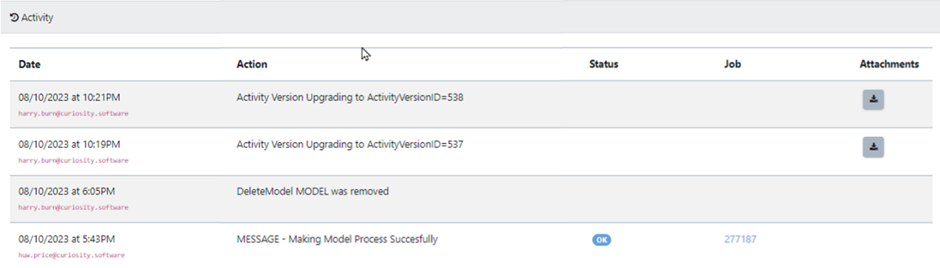Message Management Data Activities can be version managed on different levels. The first version control is for the File Schema. If there is a change to the schema of the file, we are working with we can create a new scan to register this version. To do this navigate to ‘Data Dictionary’, ‘Files’, open the Schema you want to update.
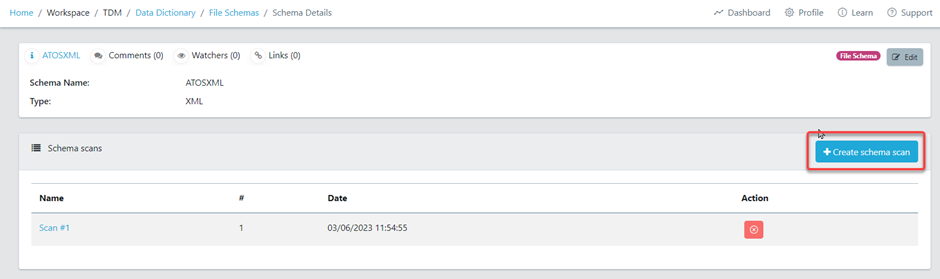
Click ‘Create schema scan’. Select the new schema file and scan it.
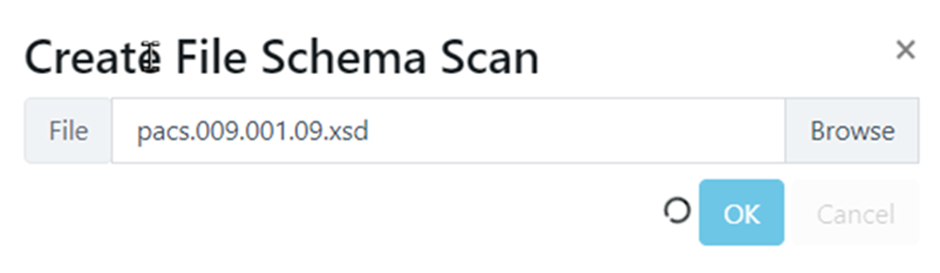
From this updated schema scan, you can version your File Definition. To do this navigate to ‘Data Dictionary’, ‘Definitions, open the File definition you want to update and click ‘Manage Versions’. You can then click ‘Add Version’.
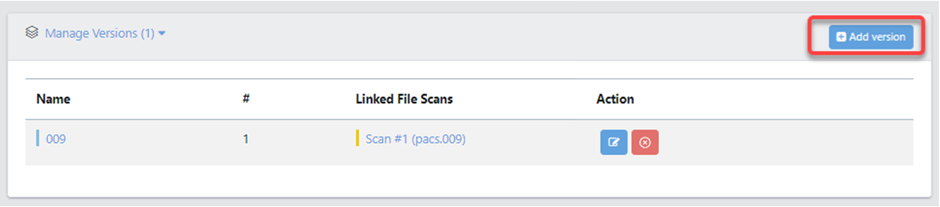 You then create your new definition version, giving it a name. It can either be linked to the new scan we did earlier, or alternatively you build a definition from scratch by manually adding file elements. When you click ‘Process’ you will be shown the differences between the selected scan and the current version before you can save it.
You then create your new definition version, giving it a name. It can either be linked to the new scan we did earlier, or alternatively you build a definition from scratch by manually adding file elements. When you click ‘Process’ you will be shown the differences between the selected scan and the current version before you can save it.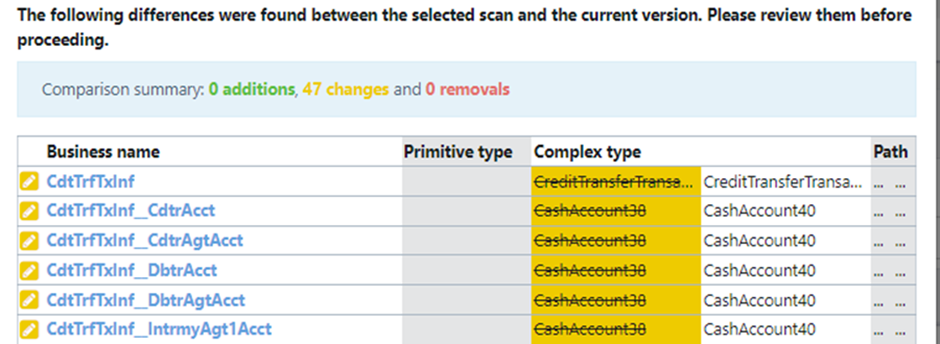 Now that we have updated our definition version, we can update any existing data rules or create new data rules using the new schema. To update an existing rule set first navigate to the rule set you want to change, click on ‘Manage Rule Set Versions. You have the option to clone your existing version of the rule set before making changes, or you can upgrade and use the new version of your data definition with the current rule set.
Now that we have updated our definition version, we can update any existing data rules or create new data rules using the new schema. To update an existing rule set first navigate to the rule set you want to change, click on ‘Manage Rule Set Versions. You have the option to clone your existing version of the rule set before making changes, or you can upgrade and use the new version of your data definition with the current rule set.
By clicking the ‘Upgrade version’ button it will prompt you to select the definition version you want to upgrade to. Once this has run your rule set will be upgraded to the new schema. For any newly added elements you will need to apply generation rules onto them if you don’t want to keep the default functions.
As we now have a new version of our Generation Rules we can update our template and data activity so we’re generating for our new schema.
To update our data activity first load it up. Then click on the ‘Versions’ button and click on ‘Upgrade Version. Similarly, to updating our rule set we also have the ability to clone our existing data activity.
When upgrading our version there are a few steps to complete.
Set the name of the new version. Set the definition version that we will be using. Then set the generation rule set version that we are upgrading to. Click Finish and a new version of our data activity will be created.
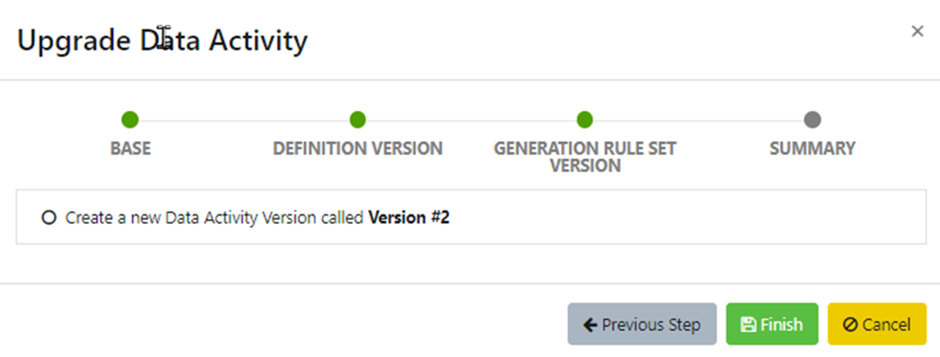
Finally, we will need to follow the previously defined steps to create and attach our template to our new version.
The activity tab of our data activity stores the actions that have taken place on the VIP server pertaining to it. You can use this to view the status of run jobs and any changes made over time.