In this video, we illustrate how to use Excel / spreadsheets to lookup data and inject it into fields within Quality Modeller.
Begin with a spreadsheet with the data you want to work with.

Within the model you are going to work in, click on Data Sheets. In this example, we have created a subfolder called Automation.
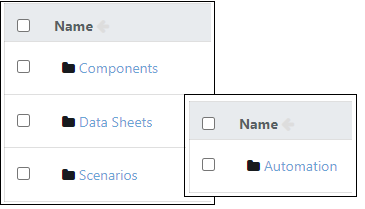
In the Automation folder, select Data Sheet from the New Item button.
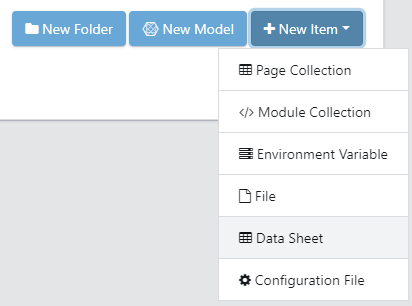
Click on the Browse button, select your spreadsheet, and click Save.

The spreadsheet now appears as a DataSheet which you can open and edit.
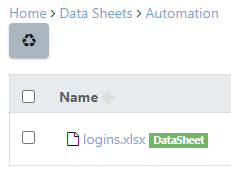
Next, open Allocation from Master Data Management and click on New Catalogue.
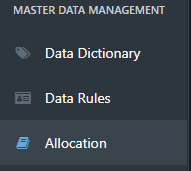
In the Catalogues tab, click on New Catalogue.
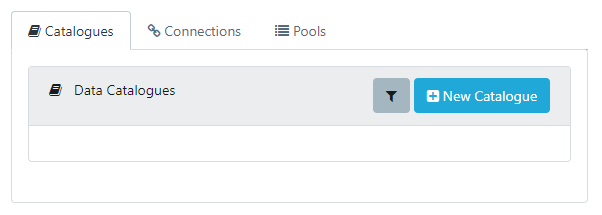
In the New Data Catalogue box, enter a name for the new catalogue.
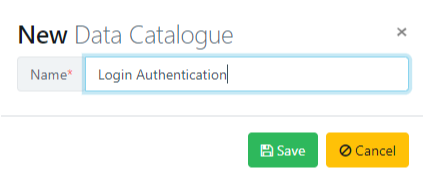
A new catalogue is created. Click on it to open.
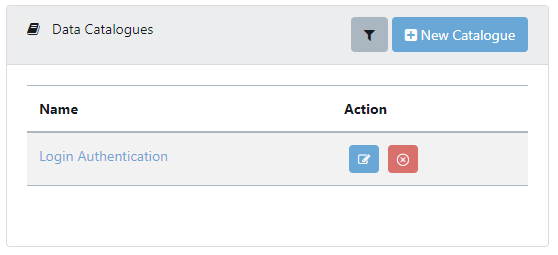
The Test Criteria box opens. Click on New Test Criteria.

The New Test Criteria box opens. Fill out the Test type and Description as required, and select Excel from the Execution type dropdown.
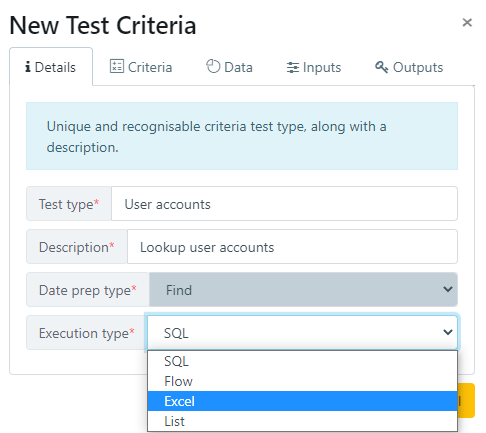
Click on the Criteria tab.
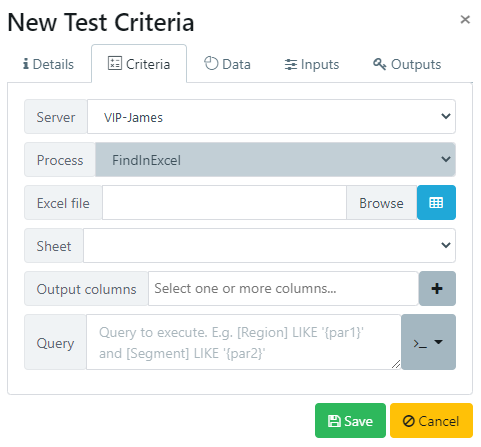
In the Excel file bar, click on the blue spreadsheet button and select the spreadsheet from the folder listing.

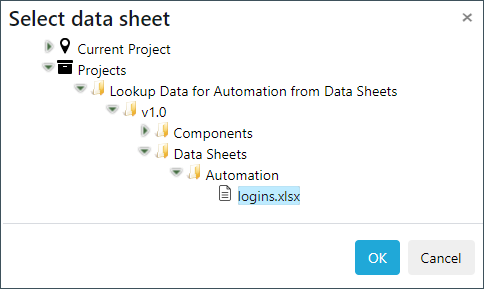
Click on the + button to the right of Output columns.

Quality Modeller displays the column fields in the spreadsheet.

Click on the X next to the fields that you don’t need in your output to deselect them. In our case, we are only concerned with username and password.

Click on the >_ dropdown button to the right of Query to display the fields and select the ones you want to use for the query.
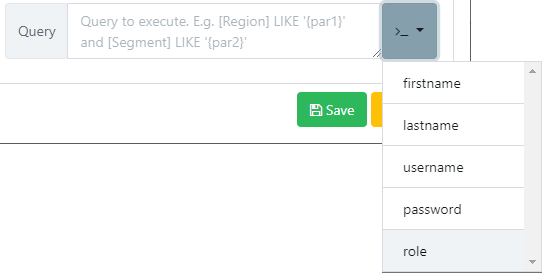
In our case, we select role. Modeller automatically creates the query condition.

You can click the dropdown and select fields as many times as you need to build out your query.
Modeller separates each condition with AND. The query is editable, so you can change it as you need.

Click on the Data tab.
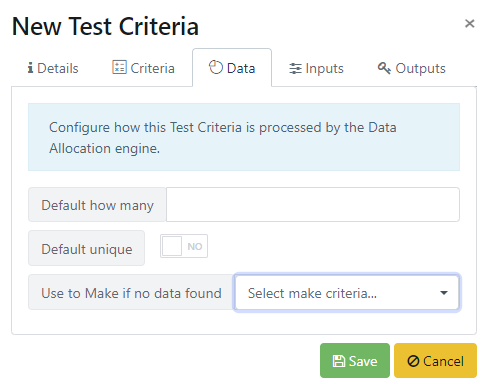
In the Default how many box, enter the number of rows of data you require.
