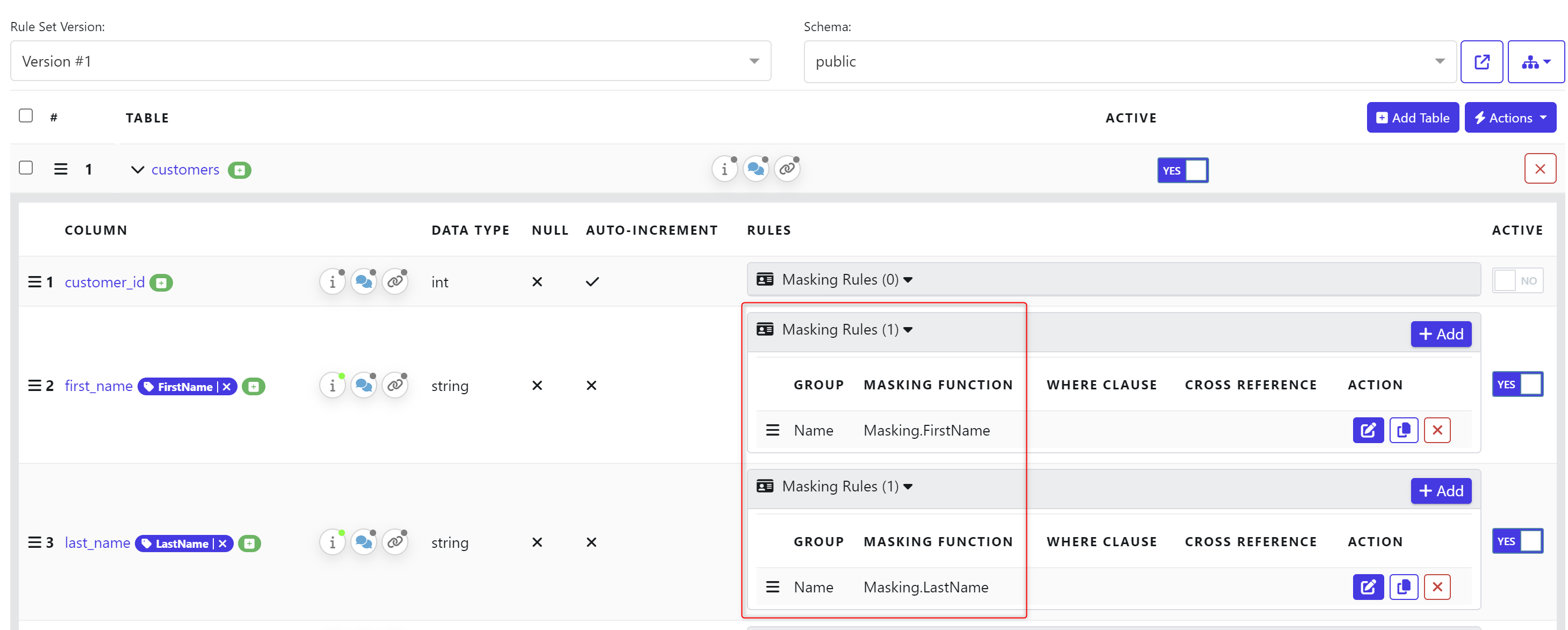Apply Default Rules with Tags: Leverage predefined rules and tags to efficiently mask data across your database, ensuring sensitive information is protected to the right standard.
Default rules allow the user to provide default masking & data generation rules and functions quickly across the platform.
Mass Rule Creation: Use tags to quickly apply masking rules across multiple datasets, automating data protection processes and improving efficiency.
Standardized Masking: Ensure regulatory compliance and consistency by applying uniform masking rules across environments.
To complete this section you need to have completed ‘Data Masking - Database’
Navigate to the Rules tab in the side ribbon and click Rule Set Explorer.
Choose the Defaults tab. Choose the + New Defaults
Note:
Often users don’t realise they are on the wrong tab when searching for Defaults make sure you are on the right tab

Provide a Name & Description.
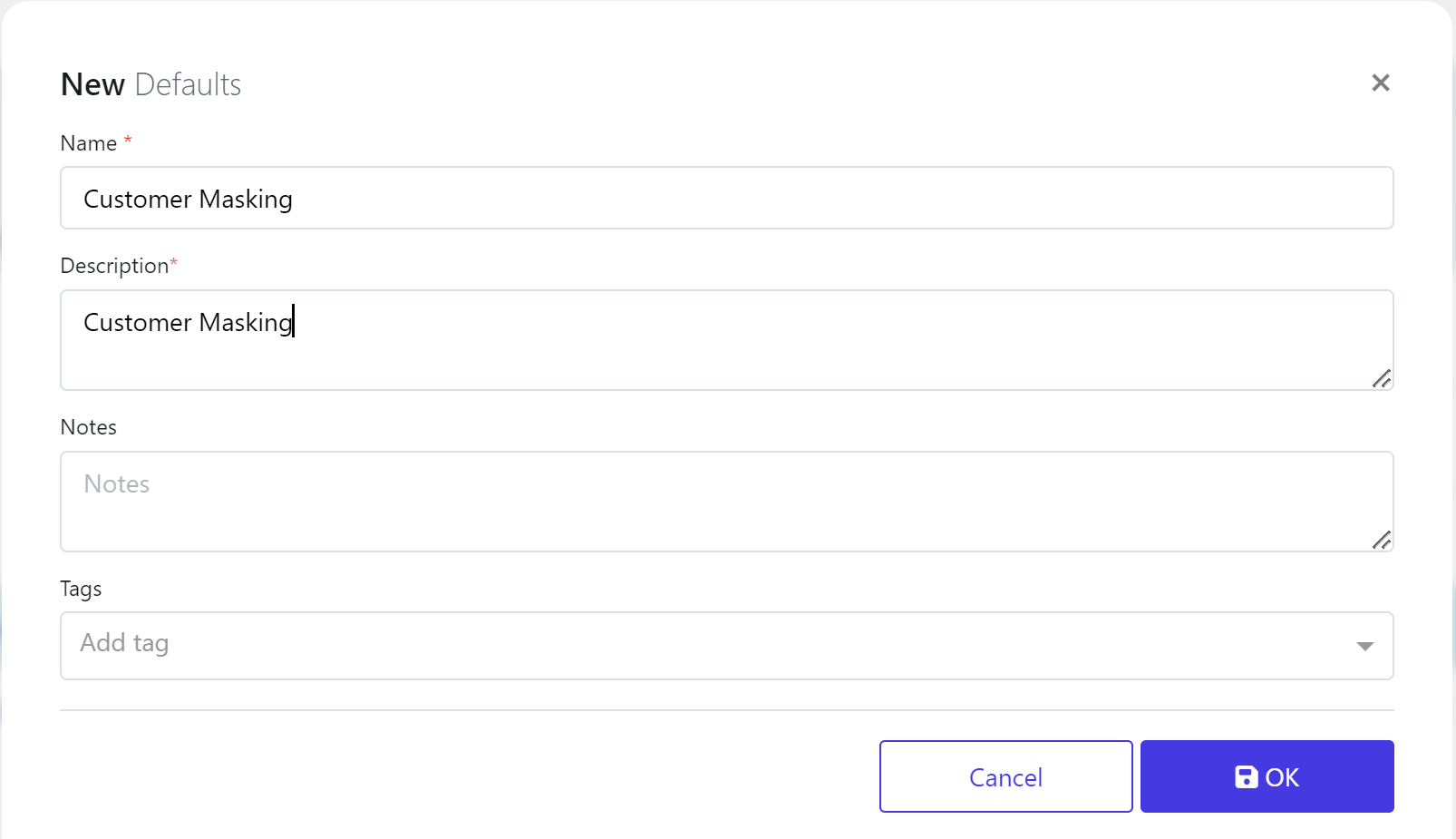
Click OK when ready.
A new Default will be created for you. Click on the newly created Default to continue.
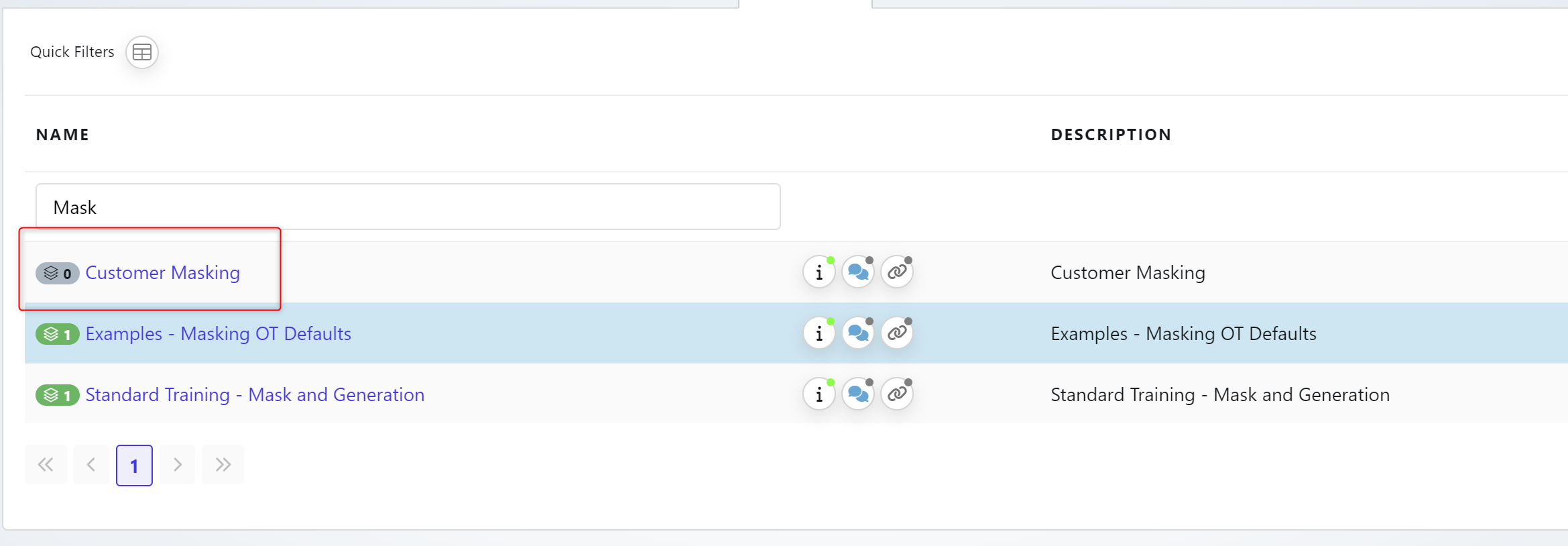
Choose +New Default to begin adding a Rule.
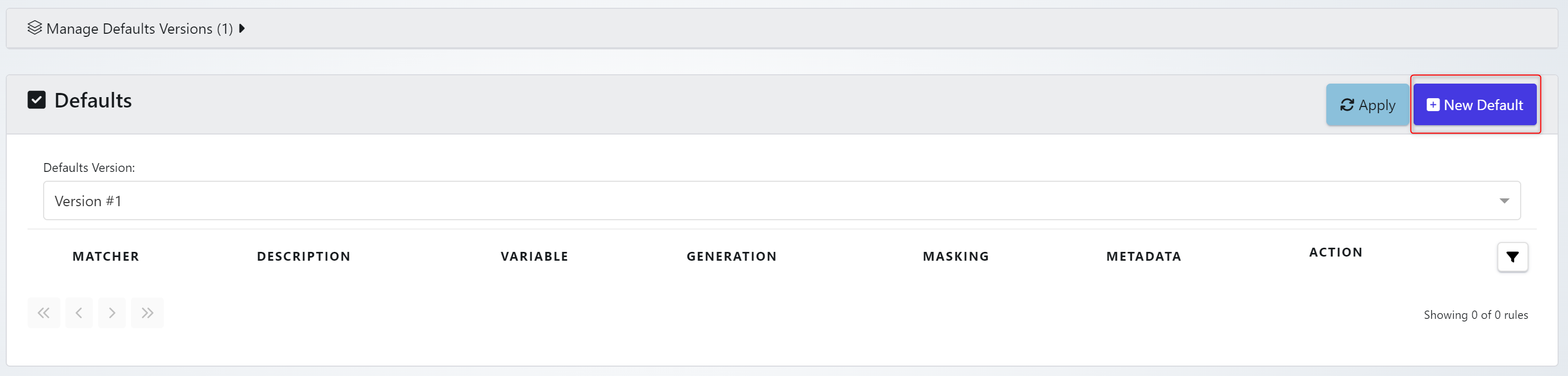
The rules are defined here. Click +Rule
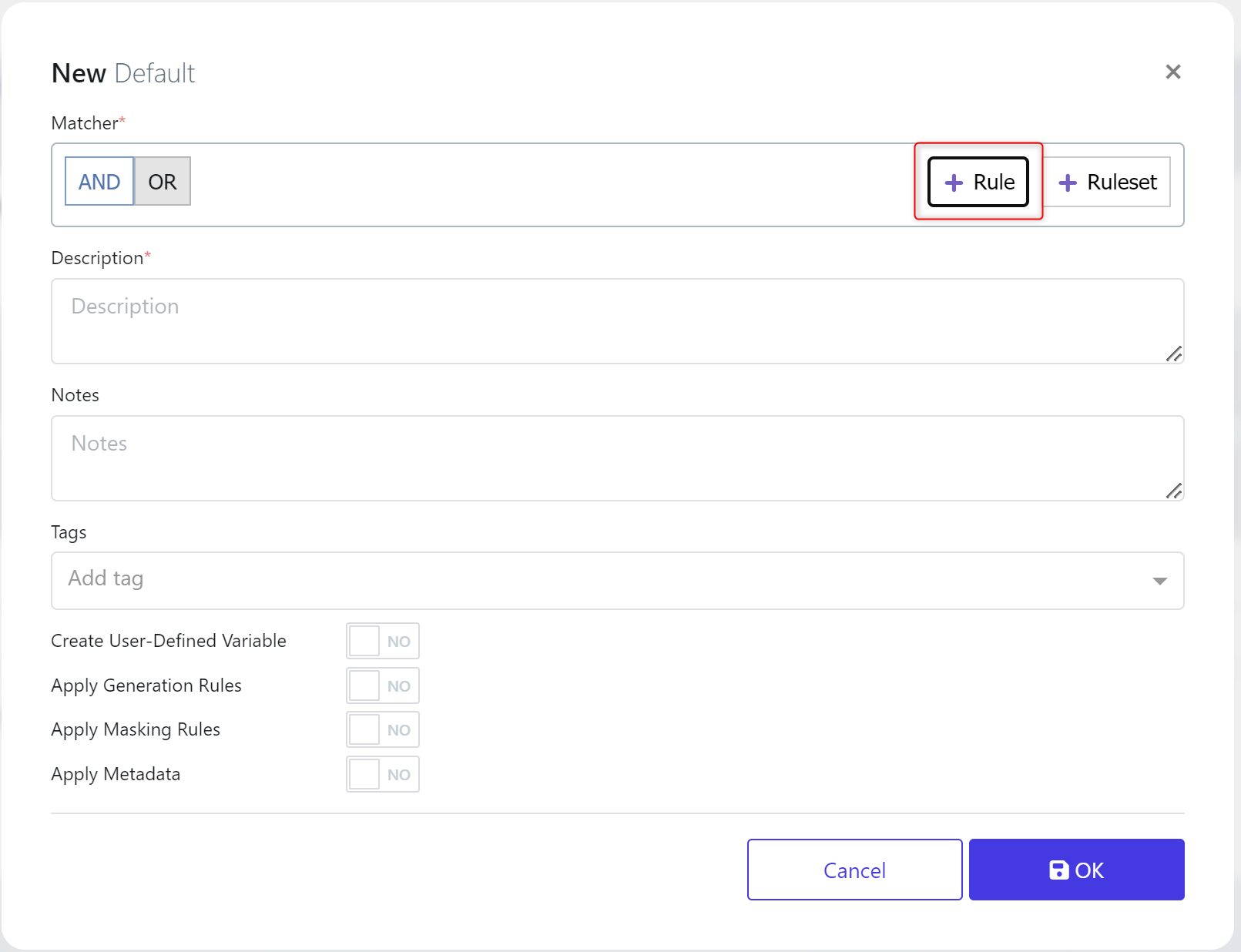
Choose a matcher of AND - ‘Any Tag’ and the tag of FirstName.
Note: This is a freetext field. Ensure the Tag name is entered correctly
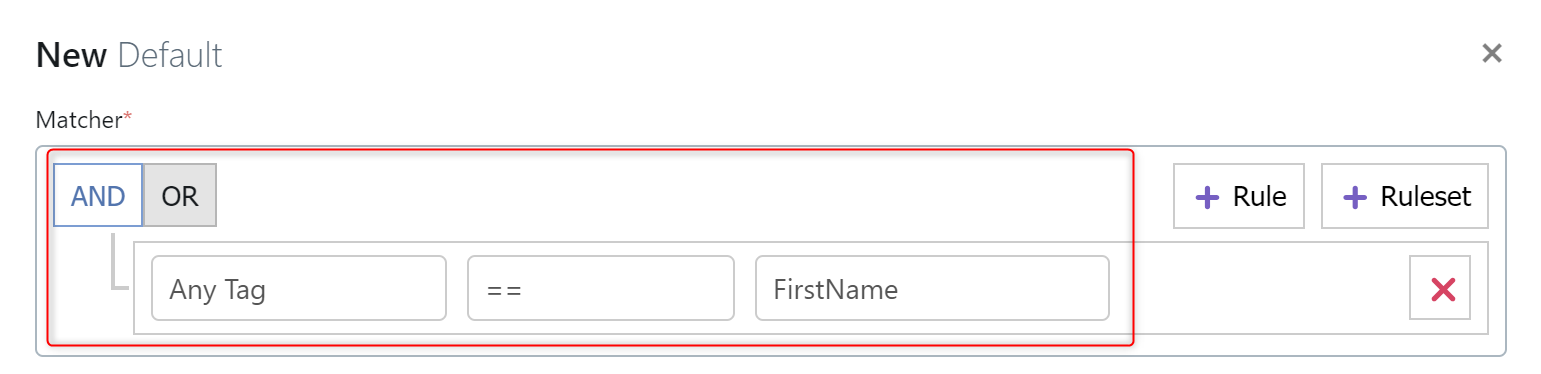
Provide a sensible Description and check the ‘Apply Masking Rules’ selector.
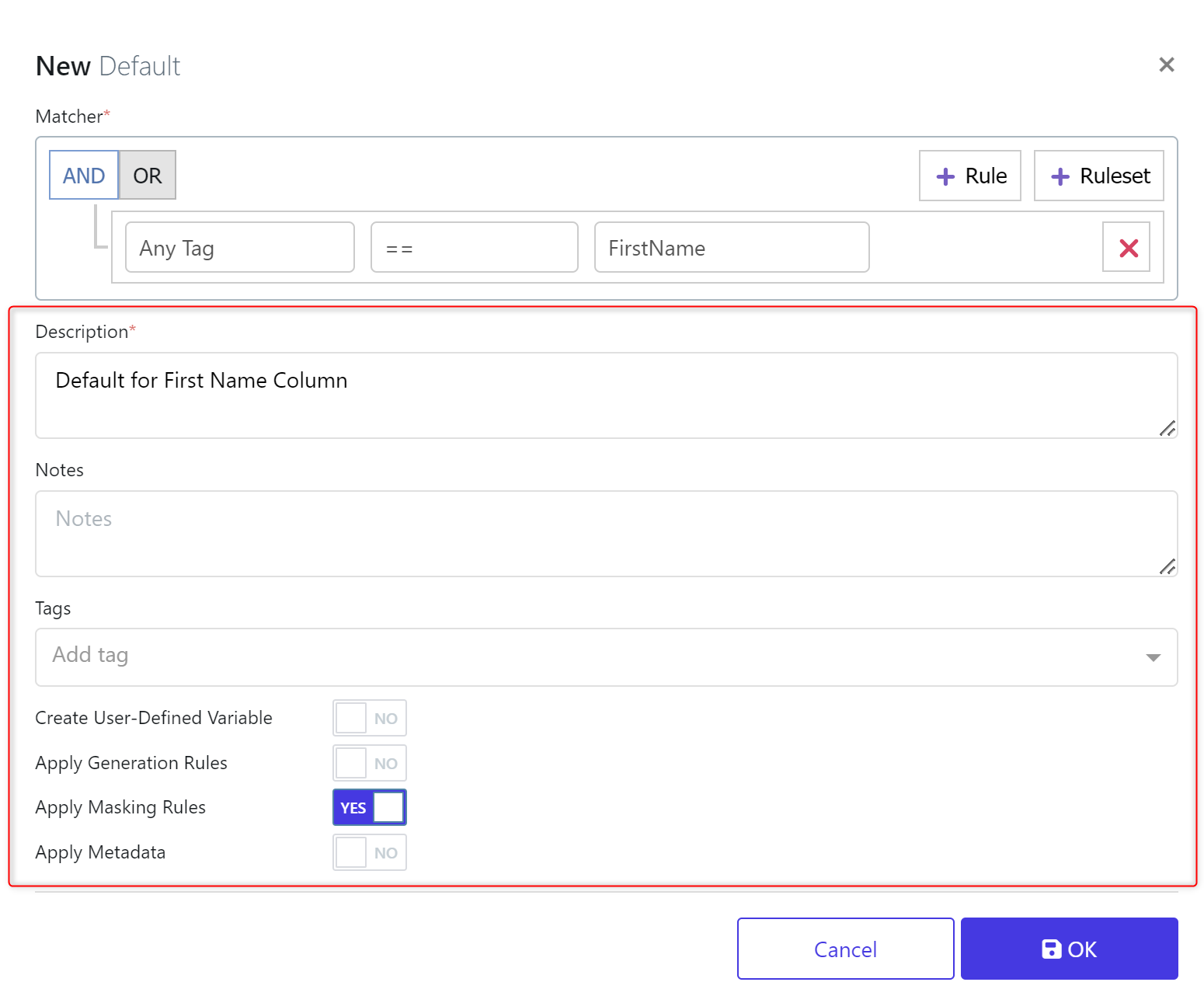
Click OK when ready.
This will have created a Default Rule. Click on the Matcher to now apply a masking function to the rule.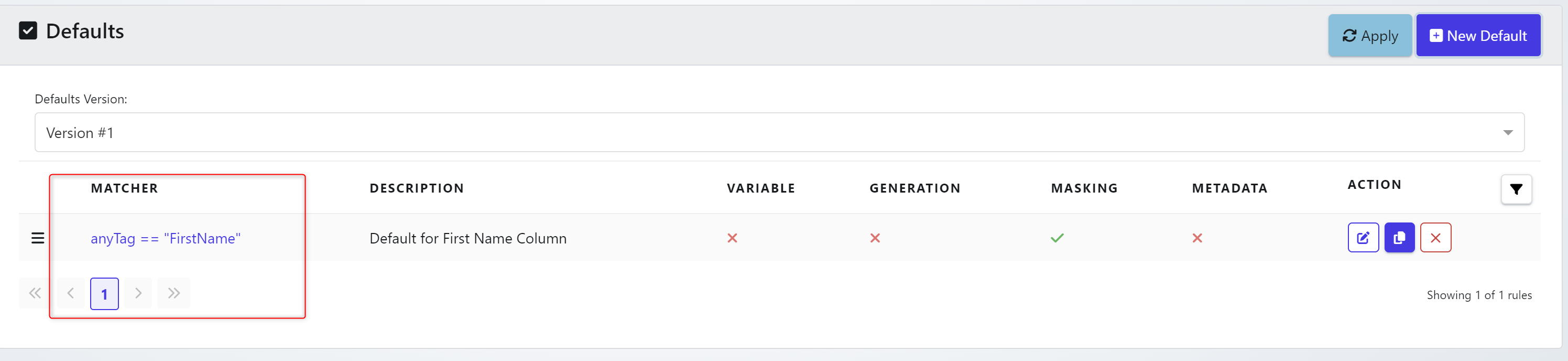
Click on the masking rule and select +Add
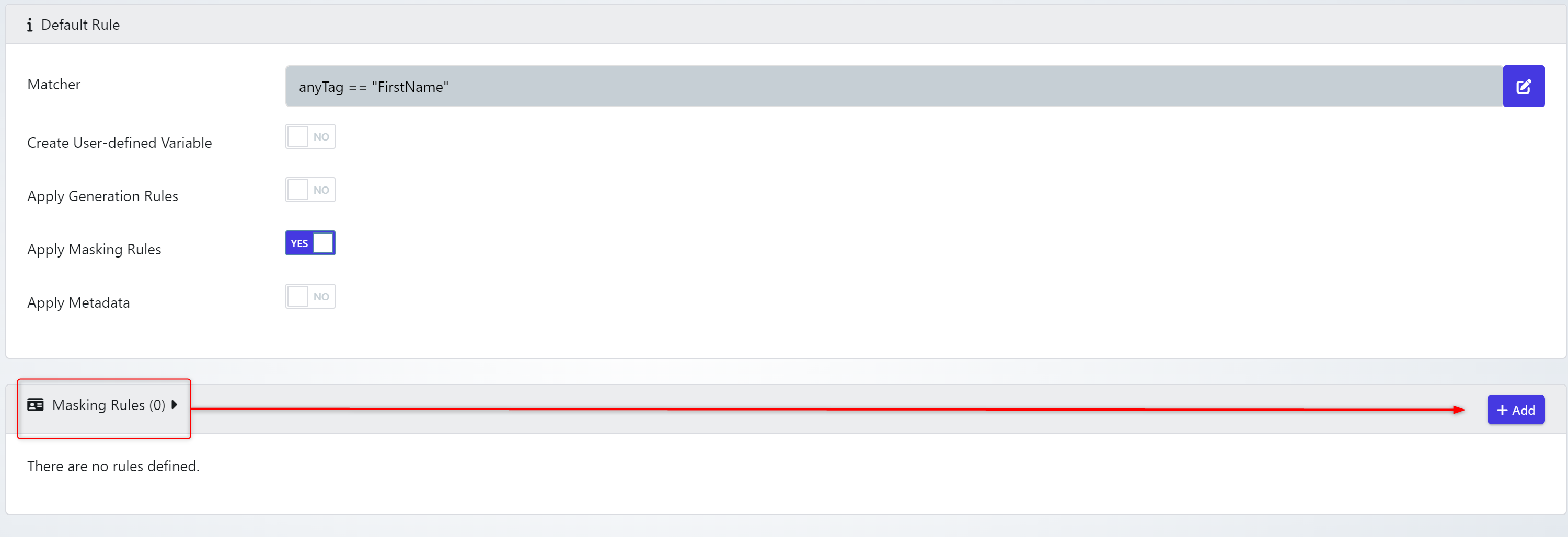
Add the masking function you wish to apply by default.
In this instance the function Masking.FirstName will be applied. Click OK when ready.
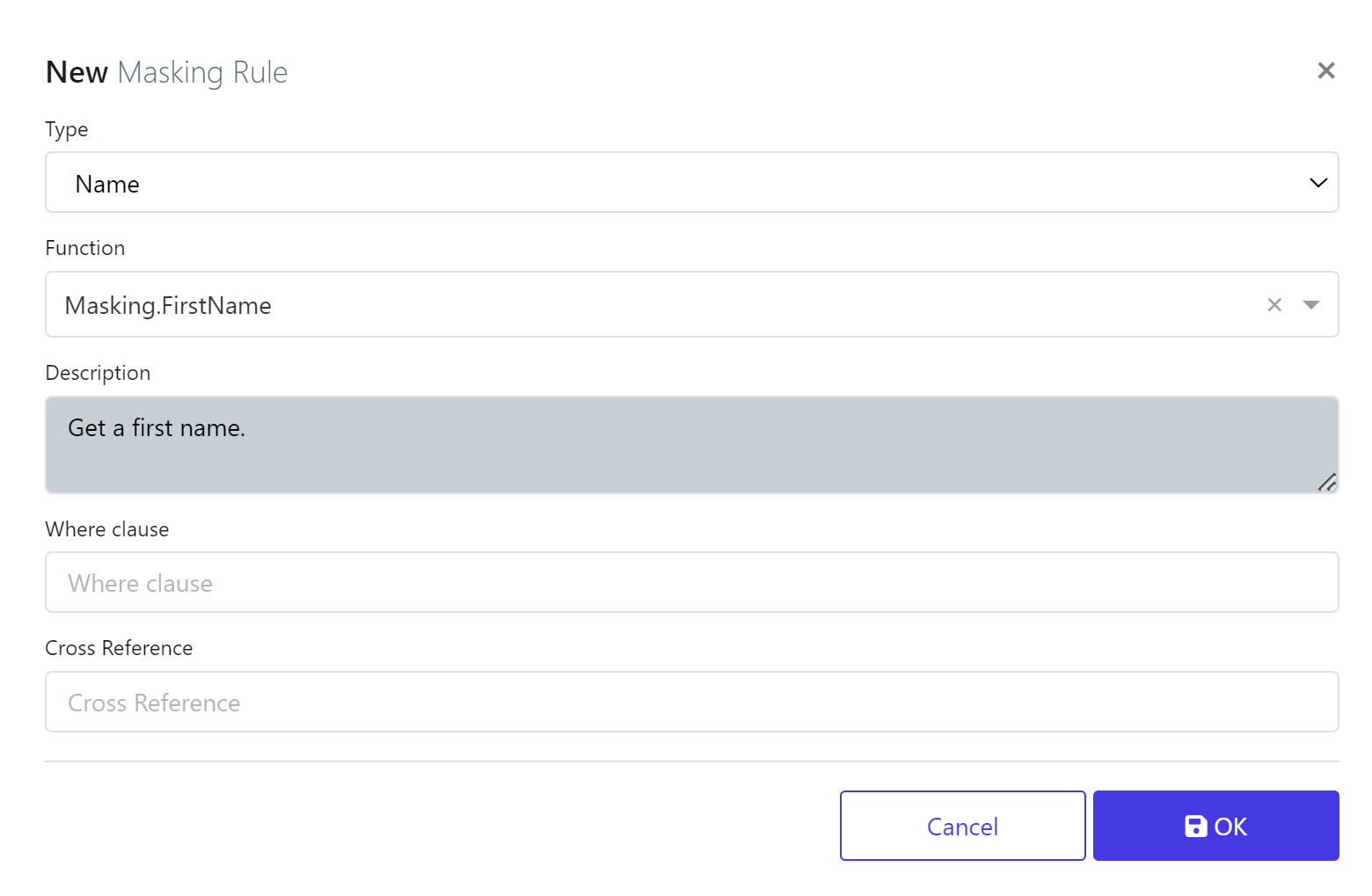
Repeat until you have all the Default Rules you require.
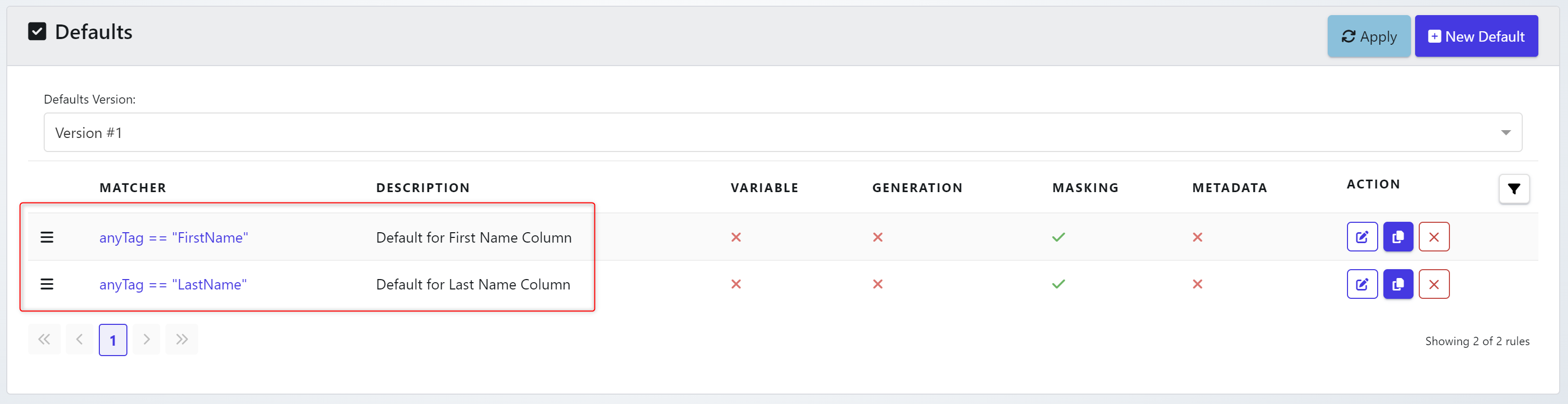
Navigate to the Rule Set Explorer and choose your rule set.

Choose to Apply Defaults. This will now run the default rules against the tables in the Rule Set.
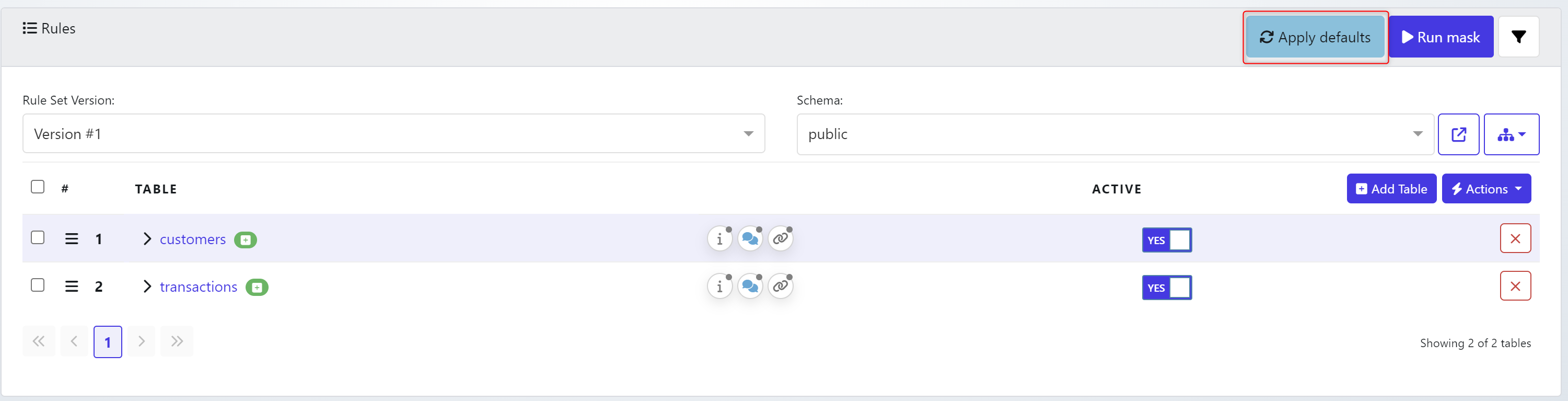
Enter the name of the Default list you created, in this case Customer Masking
Note: You can validate the ruleset and its version below. Make sure you have selected the right rules.
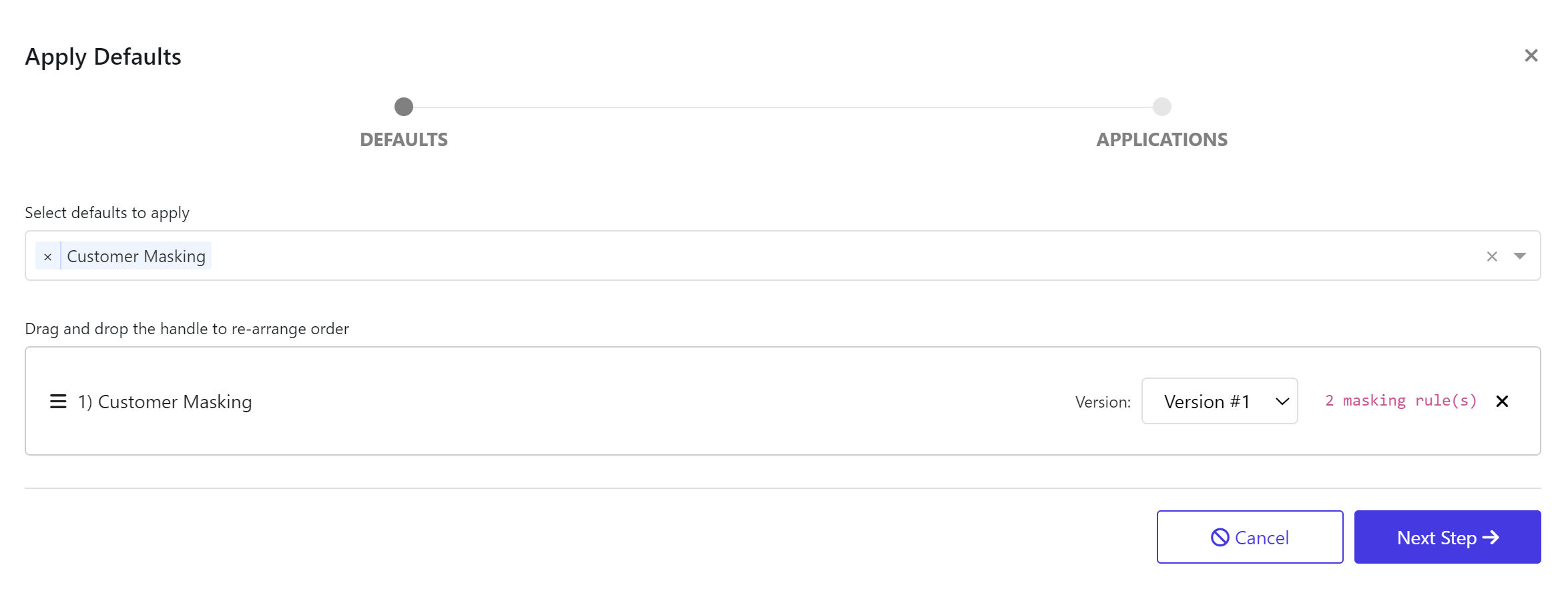
Click Next Step and you will move to a configuration screen. You can choose which rules to apply. When you have large rule sets you might not want to or need to apply every rule.
The current value, will show if a column already has a rule and if you want to override that.
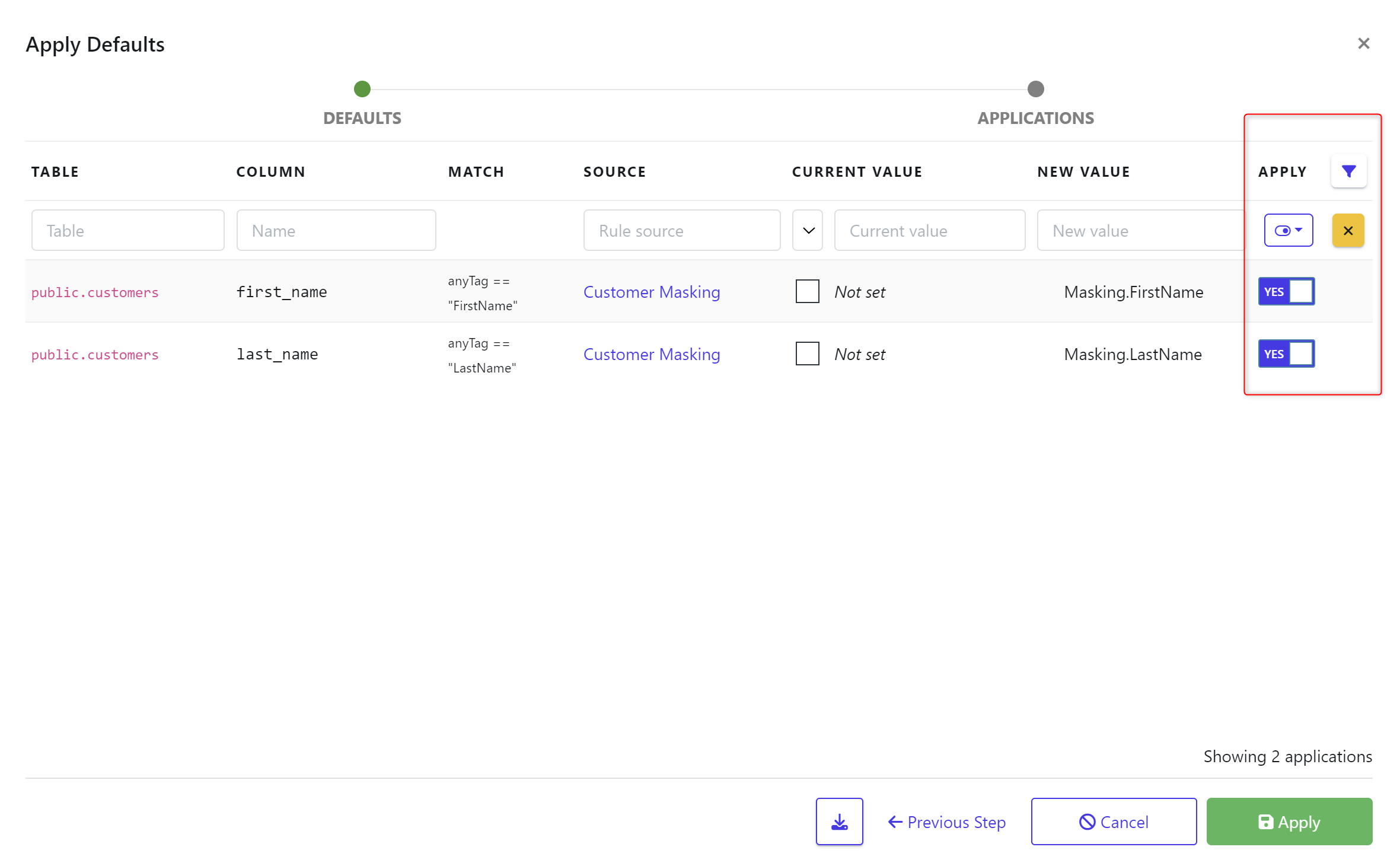
You can now check the ruleset has had the defaults applied.