In this Quality Modeller feature video, learn how to import Confluence pages, to augment data into existing models.
To do this, open an existing model which you want to overlay the information on or create a new one. For our example, we have built out a simple model which follows our Confluence User Story layout.
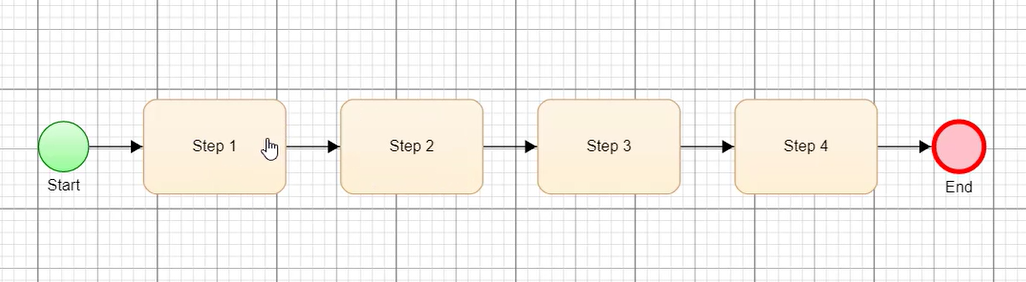
To start the import, open the Connectors tab in the model view, here select the Import Connectors option, this will open the Connectors tab on the right-hand side panel.
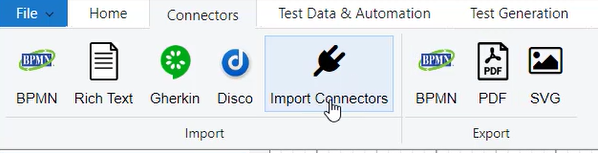
On the right-hand side panel, select your Confluence Connector as the Connector and hit the login button. This will log in to Confluence and give you more options for importing.

You can choose the space from which to import from, and then search for the page by title. Select your page, and hit Import to open the page.

Once the page is open, highlight the section you want to import, select a block in the model, and then hit the Map To button.
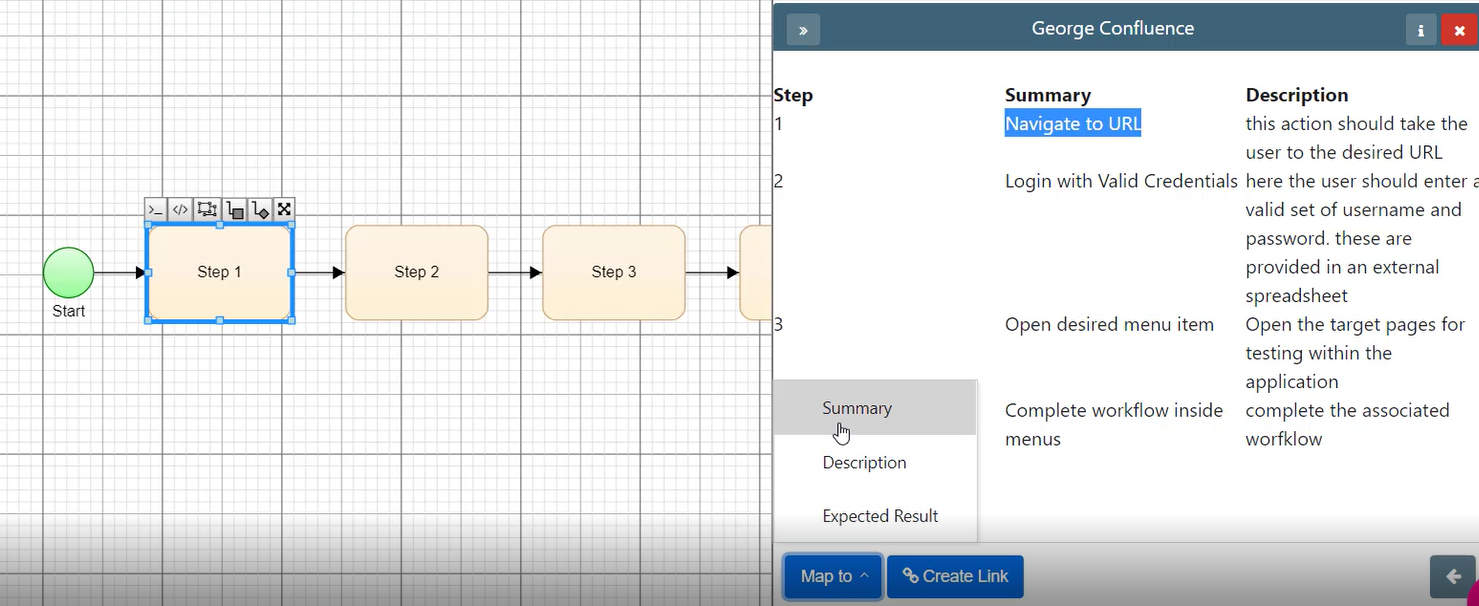
This allows you to map your highlighted information to a description, summary or expected result.
Furthermore, you can then also create an automatic link between the model and the Confluence page, using the Create Link button.