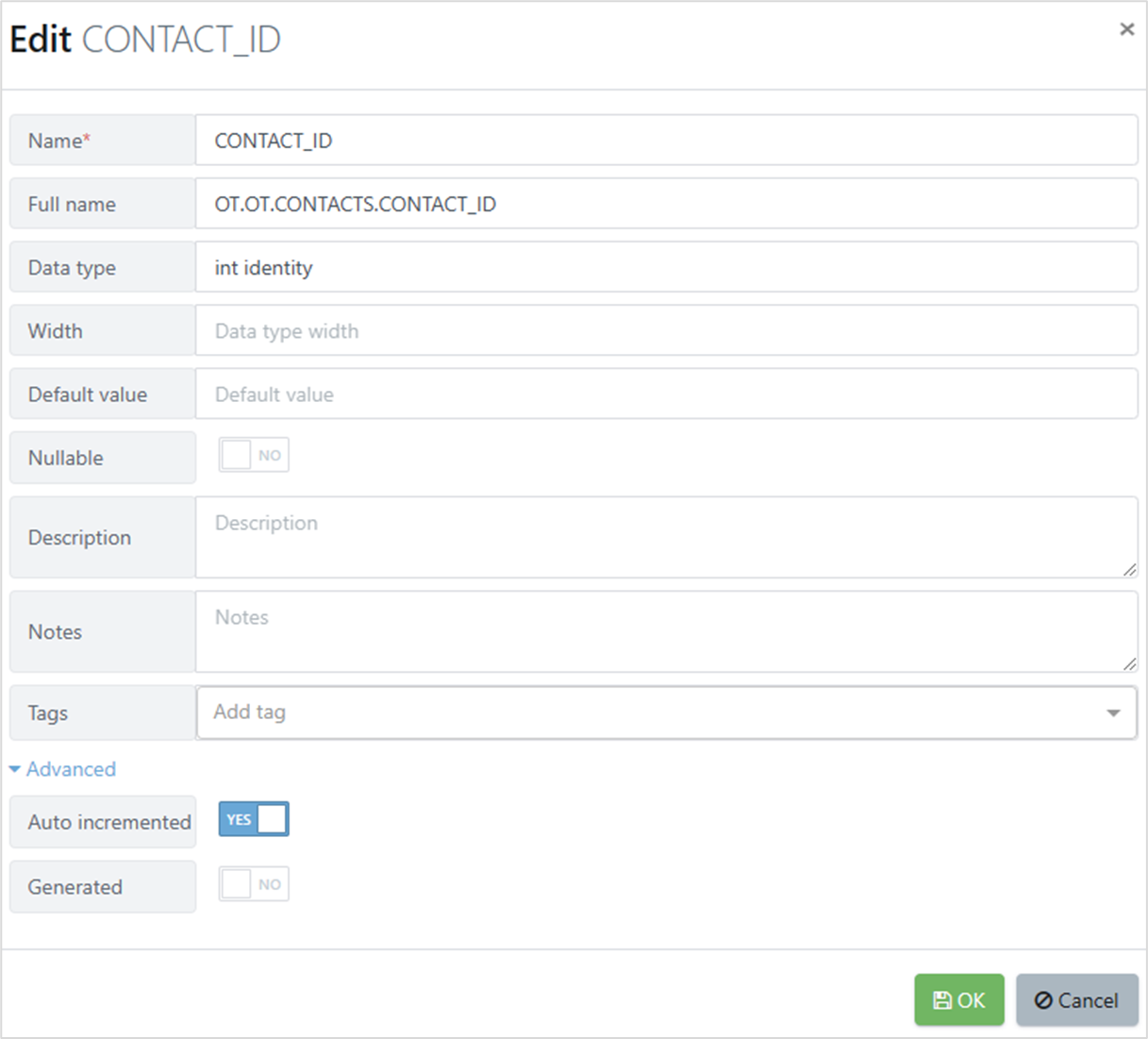In this article, we'll delve into the Definition view for a database, providing a walkthrough of its user interface.
1. Overview
When you completed the setup of a definition, if you clicked on Go to Definition, or clicked on the definition in the Definitions tab, you get to the Definition Details pane.
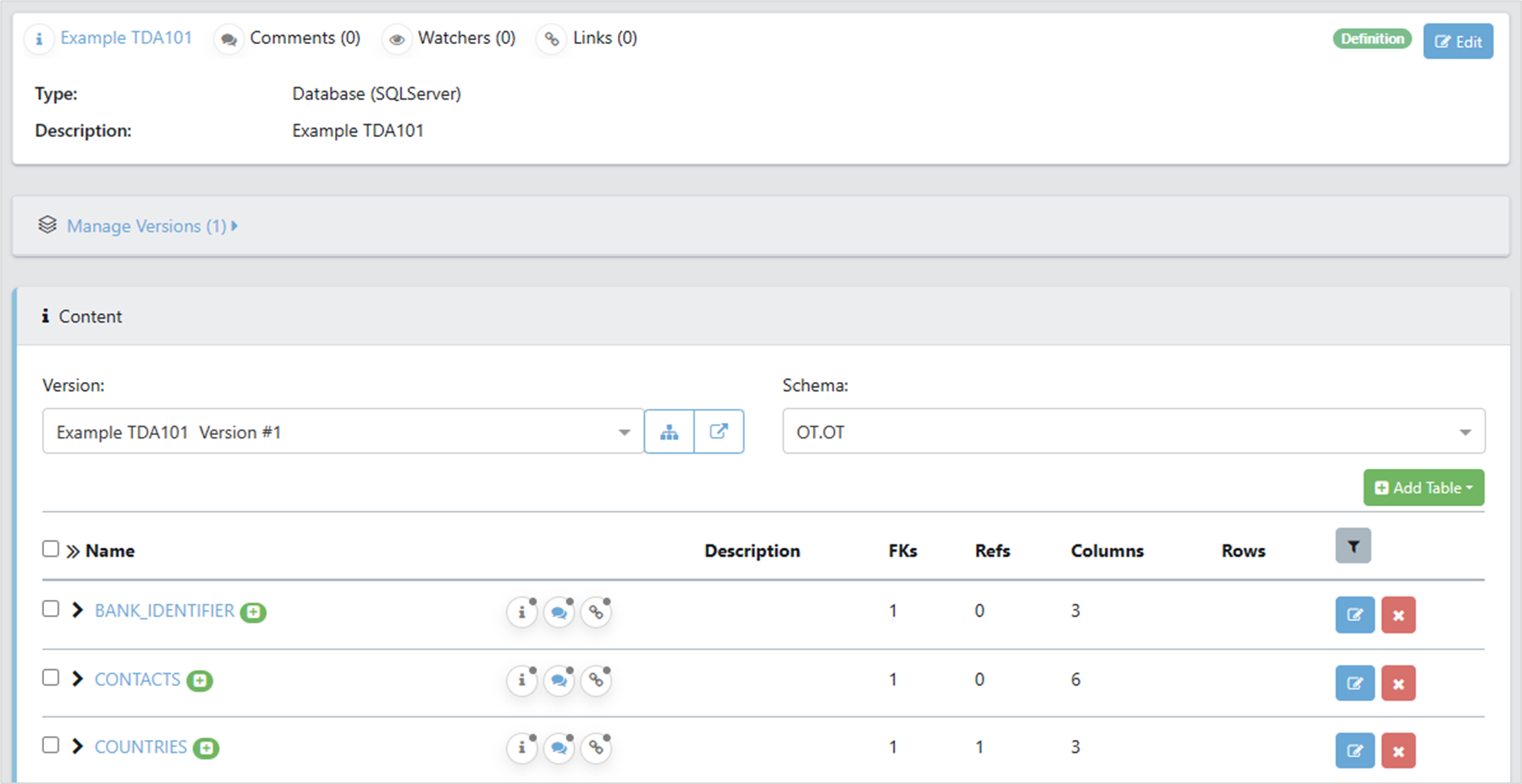
The top section is the title bar of the definition showing the name, comments watchers and links. These views enable you to add commends to a definition, add a watcher for changes, and add links for traceability between elements.
2. Manage Versions
The Manage Versions section shows all the previous versions of the definition. This allows you to view a history of how the data definition has changed over time. This view allows you to add any new scans of the file or list as it changes, or delete any. We will discuss versions in the next part of the document.

3. Content
The Content section allows you to see and control more detailed information about the scanned content.
At the top is a version selector and a schema selector. Use these to show which scan the rest of the section refers to.

4. Database Structure
Finally, there’s the database structure view which displays the registered tables, and their associated columns.
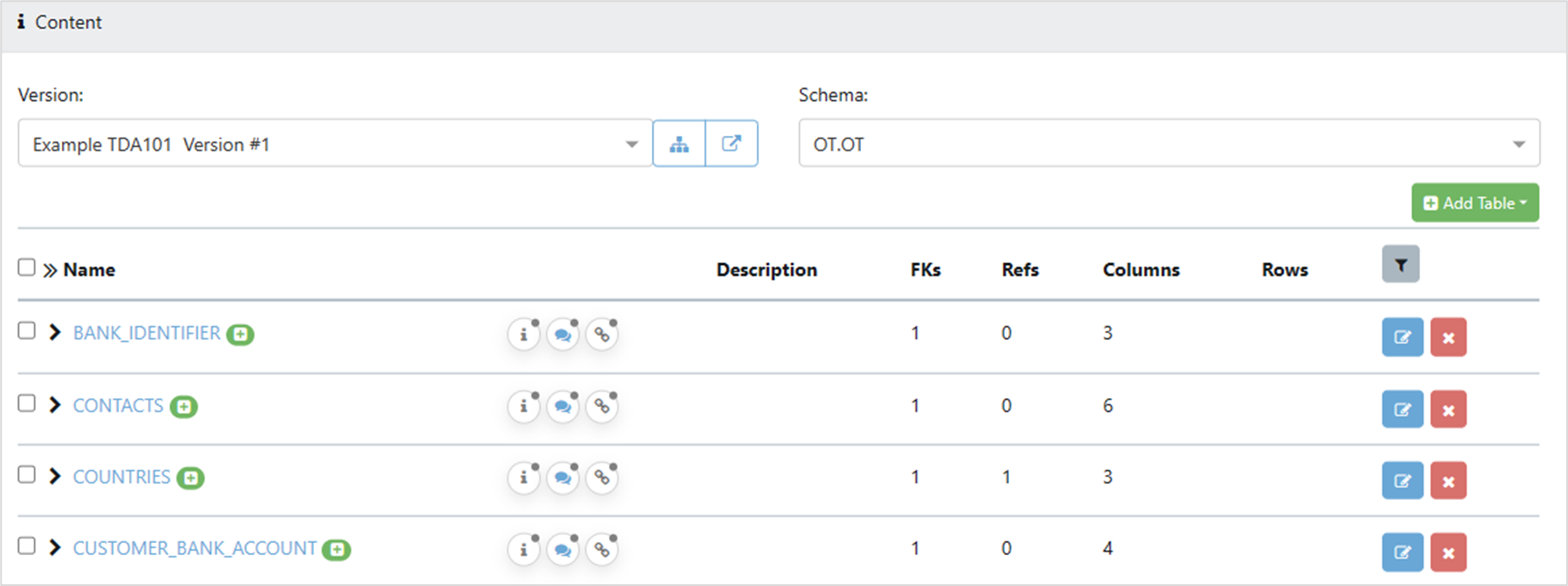
On the left, there is the table name. This is expandable to show the columns. Each line is followed by a green + sign which allows you to add tags.
The first button opens a panel where you can add a description, notes and tags for each column, along with adding comments, and traceability.
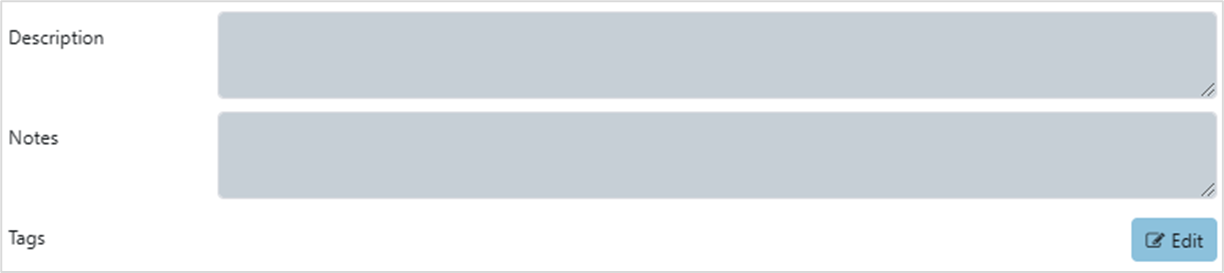
The next three columns show the number of foreign keys, reference tables and rows of each table.
4.1. Edit Table Definition
The edit button lets you update the stored documentation for the table. An Advanced section can be expanded to show the primary key, inheritance settings and whether this is a reference table.
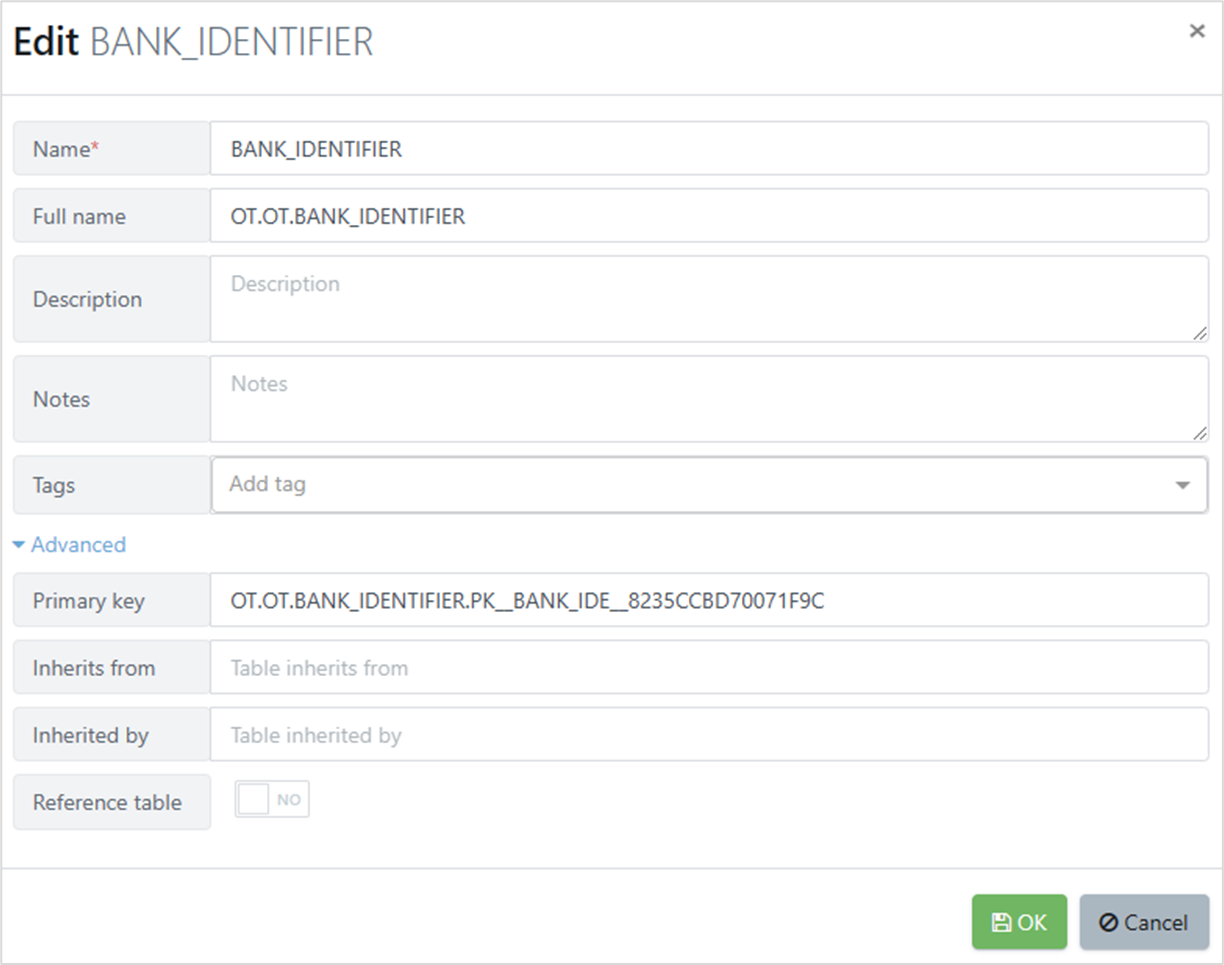
The delete button lets you delete a table.
5. Table Structure
If you expand a table, the column details are shown.
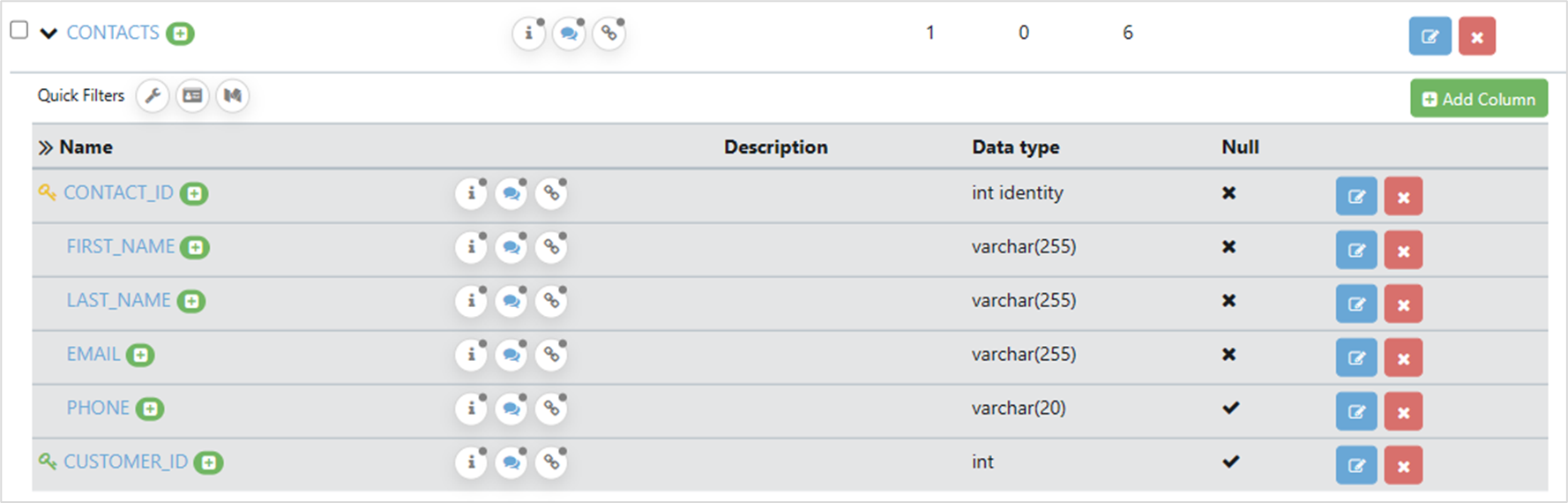
On the left, next to the column name, a gold key indicates that this is the primary key. A green key indicates a foreign key.
In the middle, the data type of the column is shown, along with whether it is nullable.
On the right, the edit button allows you to set or reset technical and descriptive details for the column.