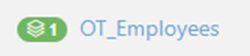To implement a Test Data Activity in Enterprise Test Data a Definition is required. For files this involves scanning a file.
Scanning a file can be accomplished in two locations:
- Within the Files tab of the Data Dictionary, a procedure involving multiple steps which we will detail here
- Within the Definitions tab of the Data Dictionary, an integrated process during the creation of a definition, to be explained later.
Enterprise Test Data has the capability to scan files in XML, JSON, or CSV formats, or alternatively, it can scan data already imported into a Data List.
1. Scan an XML
To scan an XML file, begin in the Data Dictionary, by clicking on Data Dictionary in the Master Data Management section of the Navigation Panel.
1.1 Create New Schema
Click on the / Files tab. The main pane changes to the File Schemas pane. Click on + New Schema.
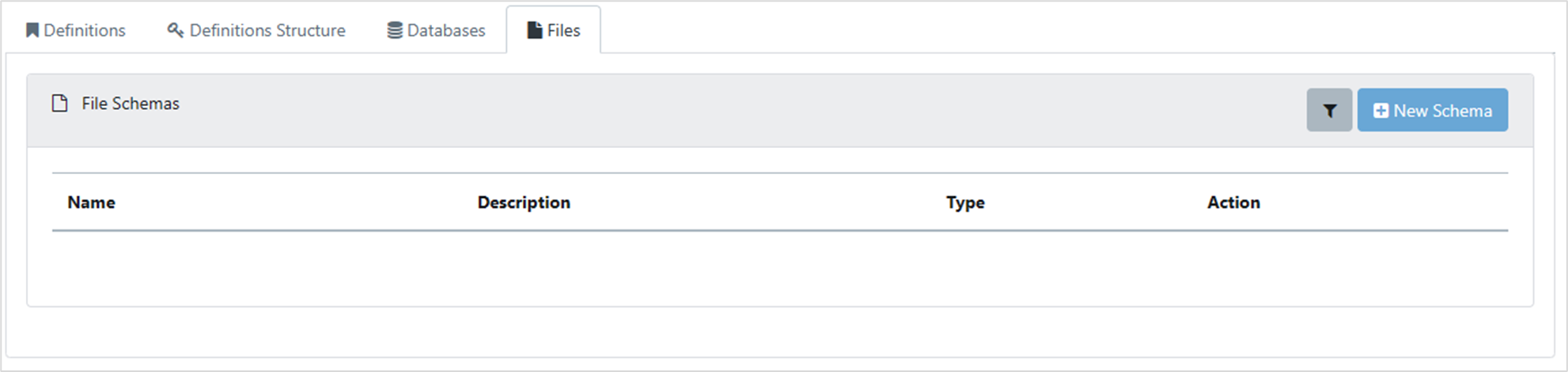
1.2 Schema Details
The New File Schema panel appears. Enter a Name, select XML from the dropdown and enter a Description, then click on < Save.
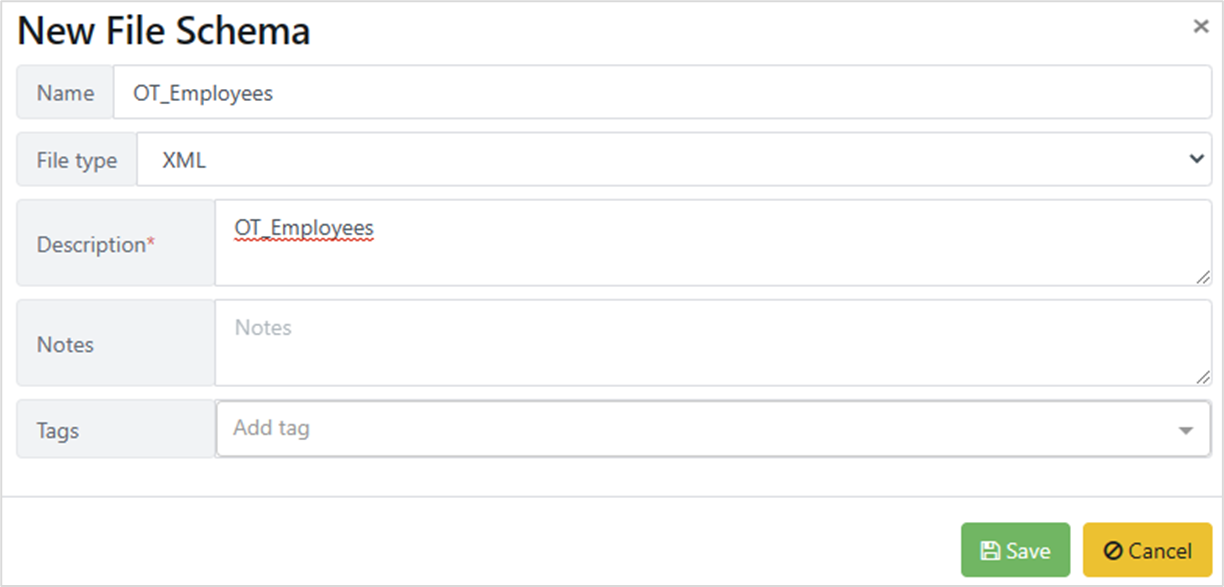
1.3 Schema Created
The new schema appears in the table on the Files tab. To the left of the name is a number showing how many scans have been attached into the file schema. Right now, it says 0. We need to scan a file.

1.4 Create Schema Scan
Click on the name of the schema. The main pane changes to the Schema Details pane. Click on + Create schema scan.
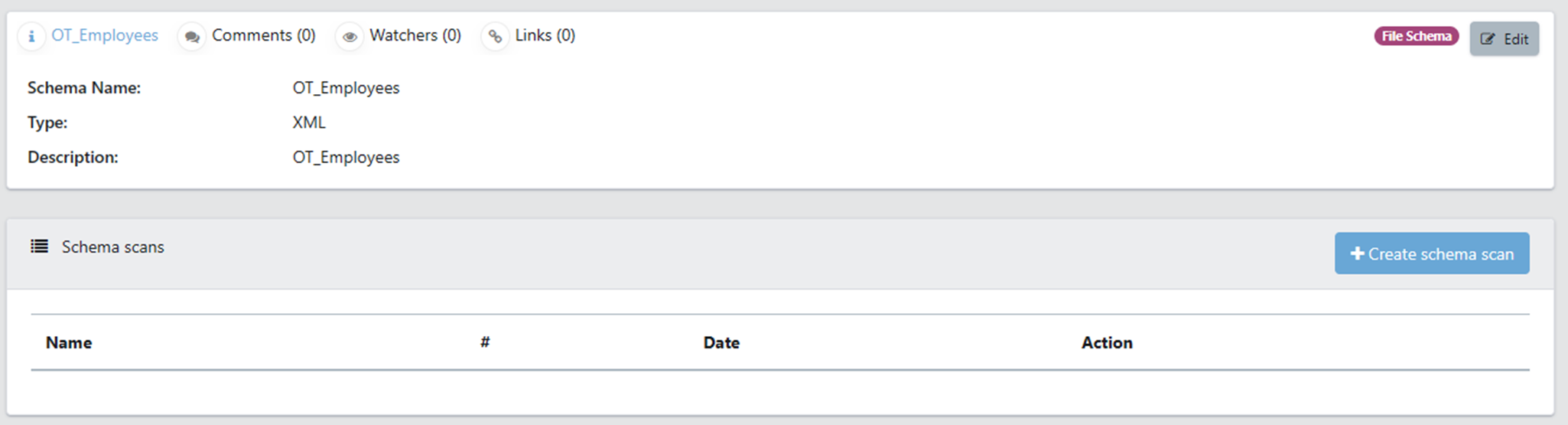
1.5 Select File Schema
The Create File Schema Scan browse box appears. Click on the Browse button and select the file you want to scan.
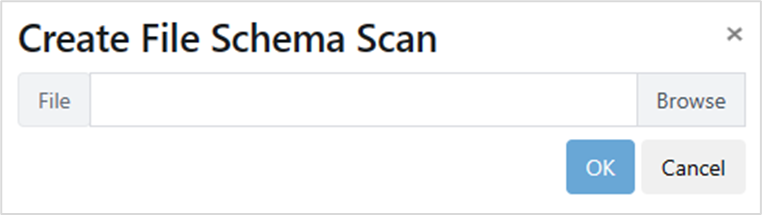
The Create File Schema Scan browse box now shows the file, and a warning that an XSD schema will be extracted, and that if you already have an XSD file, you should use that. Click on OK.
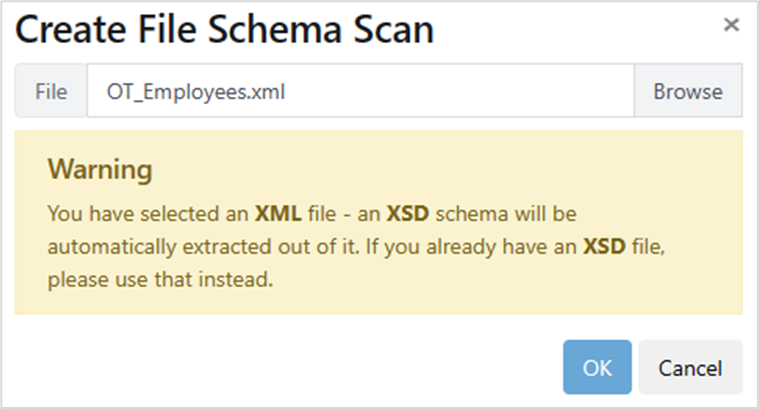
1.6 Scan Complete
A Success notification appears, and a new scan appears in the table. In the File Schemas pane, the number of scanned files should now shows as 1.

2 Scan a CSV
To scan a CSV file, begin in the Data Dictionary, by clicking on Data Dictionary in the Master Data Management section of the Navigation Panel.
2.1 Create New Schema
Click on the / Files tab. The main pane changes to the File Schemas pane. Click on + New Schema.
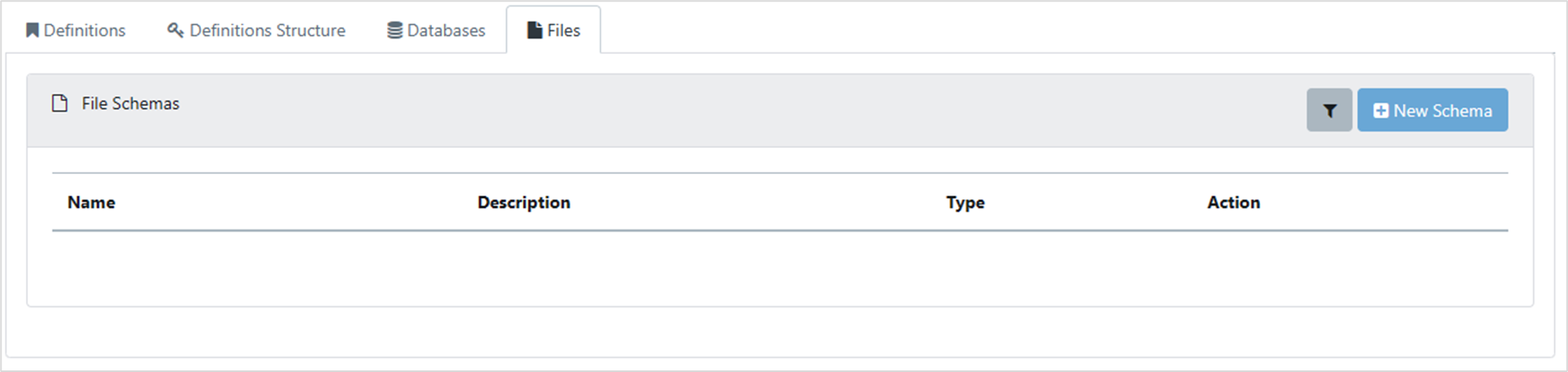
2.2 Schema Details
The New File Schema panel appears. Enter a Name, select CSV from the dropdown and enter a Description, then click on < Save.

2.3 Schema Created
The new schema appears in the table on the Files tab. To the left of the name is a number showing how many files have been scanned into the schema. Right now, it says 0. We need to scan a file.

2.4 Create Schema Scan
Click on the name of the schema. The main pane changes to the Schema Details pane. Click on + Create schema scan.
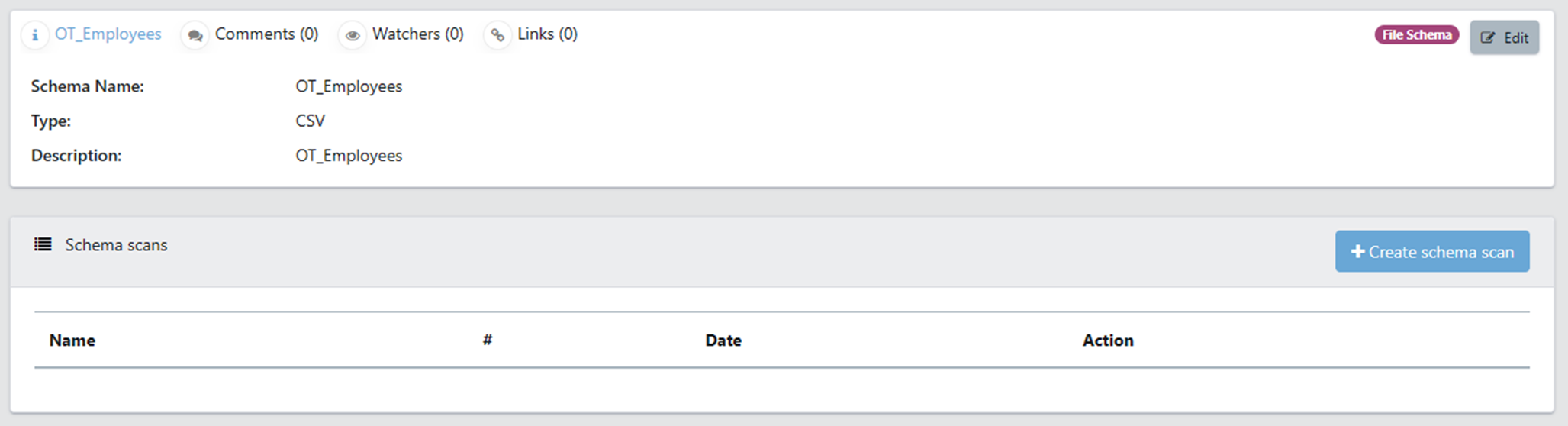
The Create File Schema Scan browse box appears. Click on the Browse button and select the file you want to scan, then click on OK.
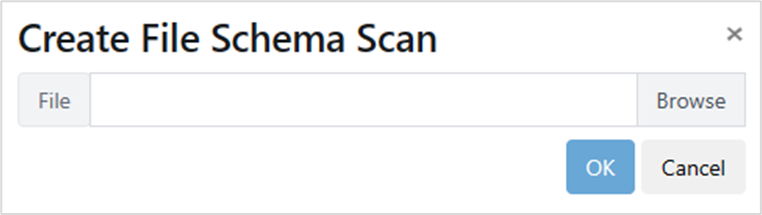
2.5 Schema Scan Complete
A Success notification appears, and a new scan appears in the table

In the File Schemas pane, the number of scanned files now shows as 1
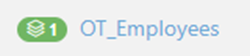
3 Scan a JSON
To scan a JSON file, begin in the Data Dictionary, by clicking on Data Dictionary in the Master Data Management section of the Navigation Panel.
3.1 Create New Schema
Click on the / Files tab. The main pane changes to the File Schemas pane. Click on + New Schema
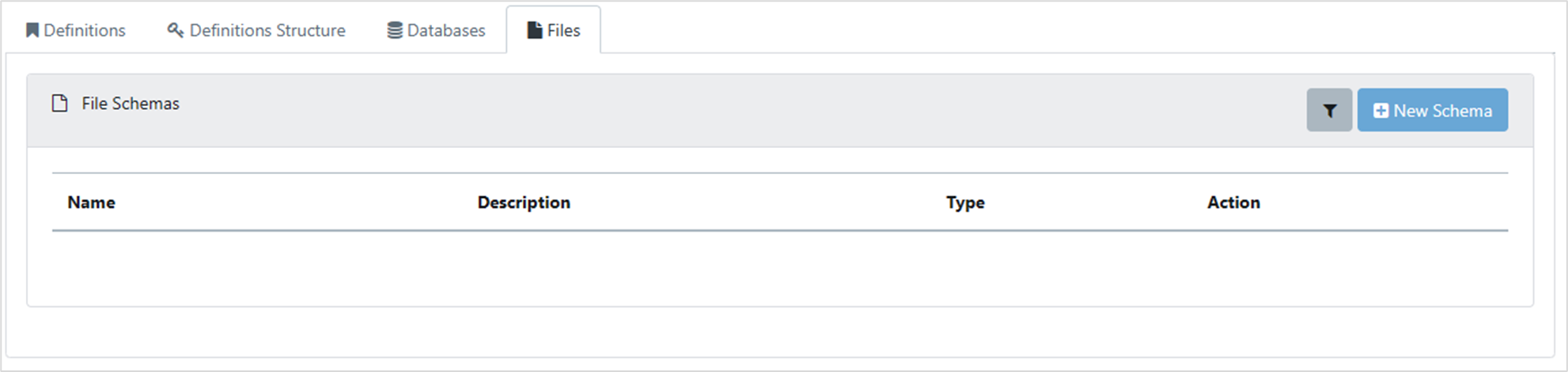
3.2 Schema Details
The New File Schema panel appears. Enter a Name, select JSON from the dropdown and enter a Description, then click on < Save.
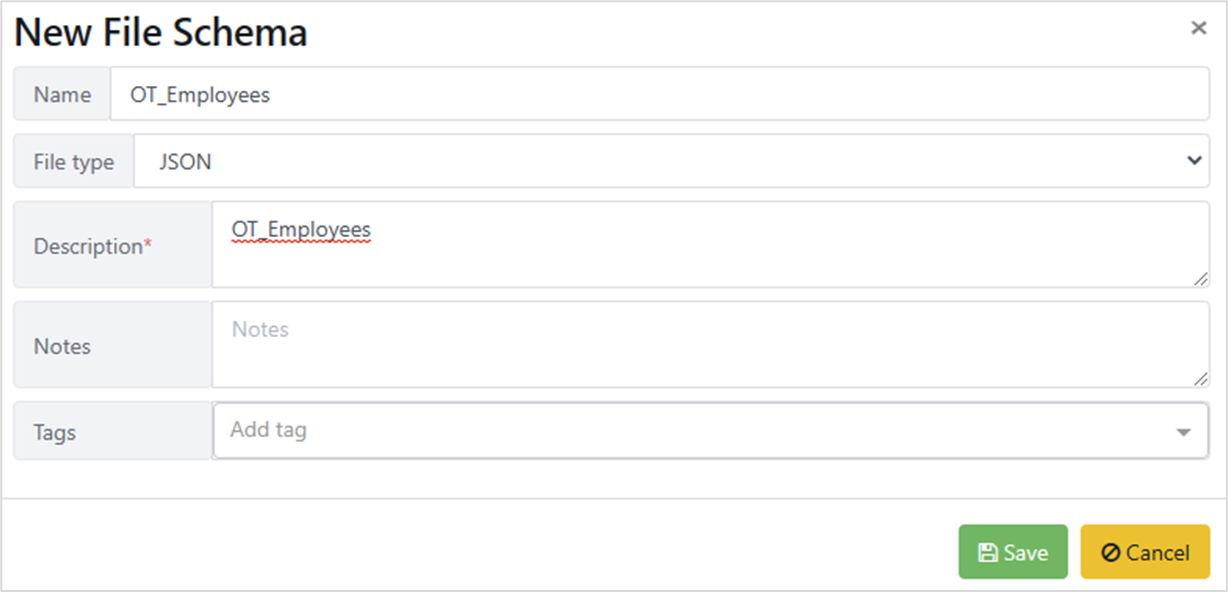
3.3 Schema Created
The new schema appears in the table on the Files tab. To the left of the name is a number showing how many files have been scanned into the schema. Right now, it says 0. We need to scan a file.

3.4 Create Schema Scan
Click on the name of the schema. The main pane changes to the Schema Details pane. Click on + Create schema scan.
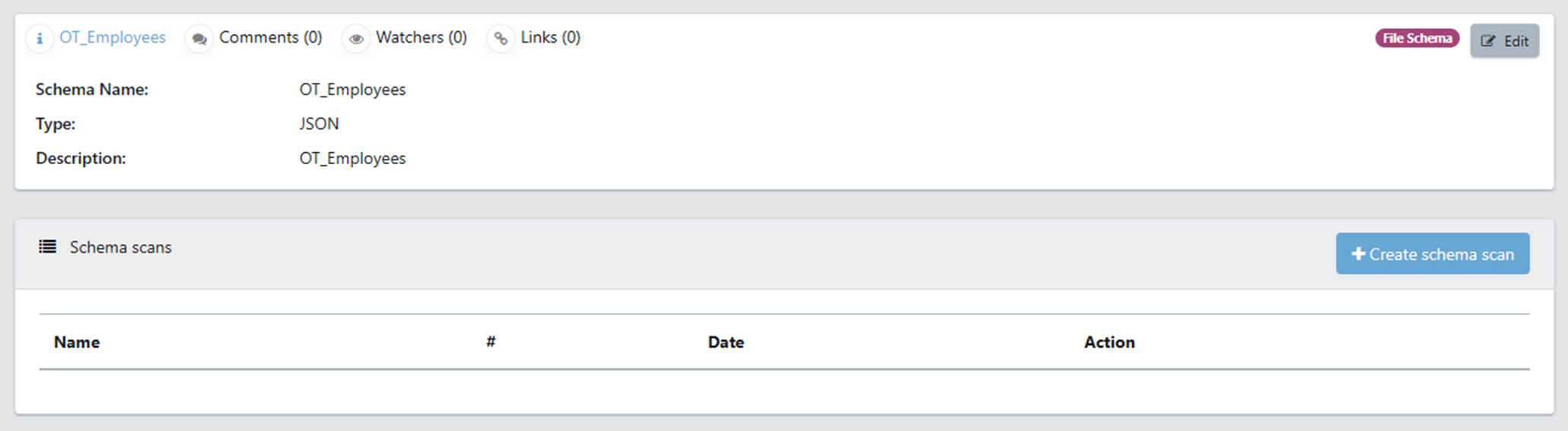
The Create File Schema Scan browse box appears. Click on the Browse button and select the file you want to scan.
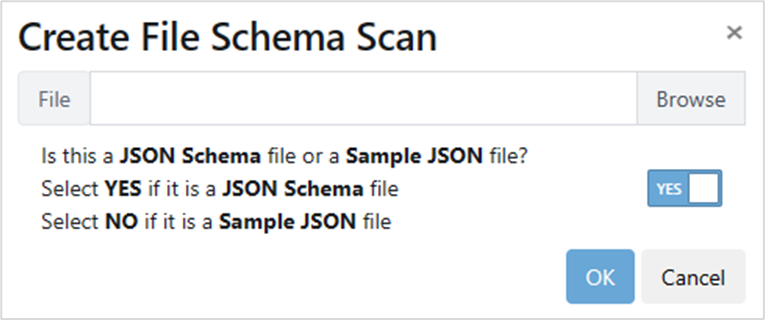
Use the Yes/No switch to select whether you are importing a JSON schema file (Yes) or a JSON sample file (No). In this case, the file is a sample file, so we click No. A warning that an JSON schema will be extracted, and that if you already have an JSON schema file, you should use that. Click on OK.

3.5 Schema Scan Complete
A Success notification appears, and a new scan appears in the table

In the File Schemas pane, the number of scanned files now shows as 1
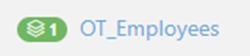
4 Scan a Data List
To scan a data list file, begin in the Data Dictionary, by clicking on Data Dictionary in the Master Data Management section of the Navigation Panel.
4.1 Create New Schema
Click on the / Files tab. The main pane changes to the File Schemas pane. Click on + New Schema.
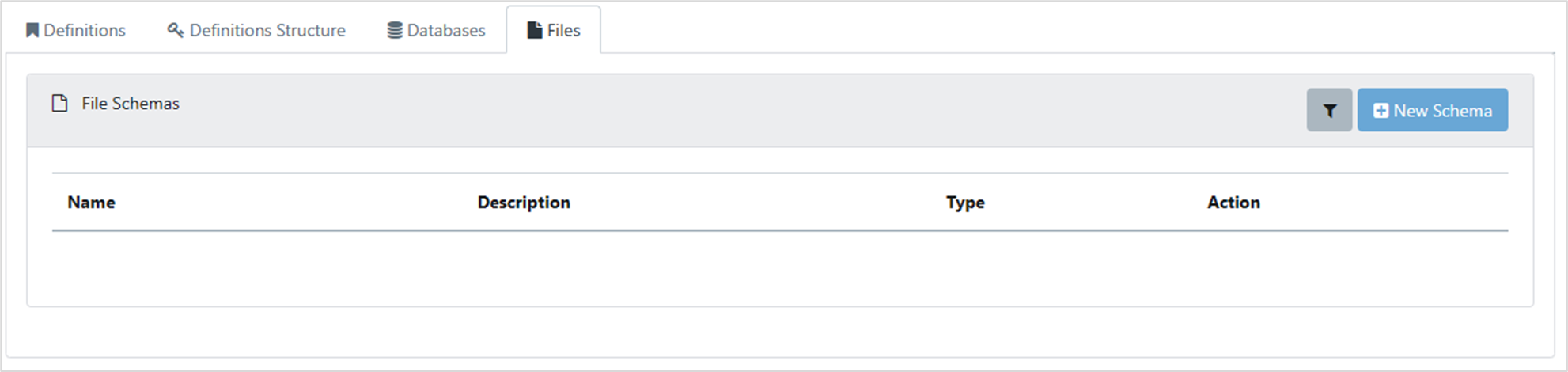
4.2 Schema Details
The New File Schema panel appears. Enter a Name, select CSV from the dropdown and enter a Description, then click on < Save.
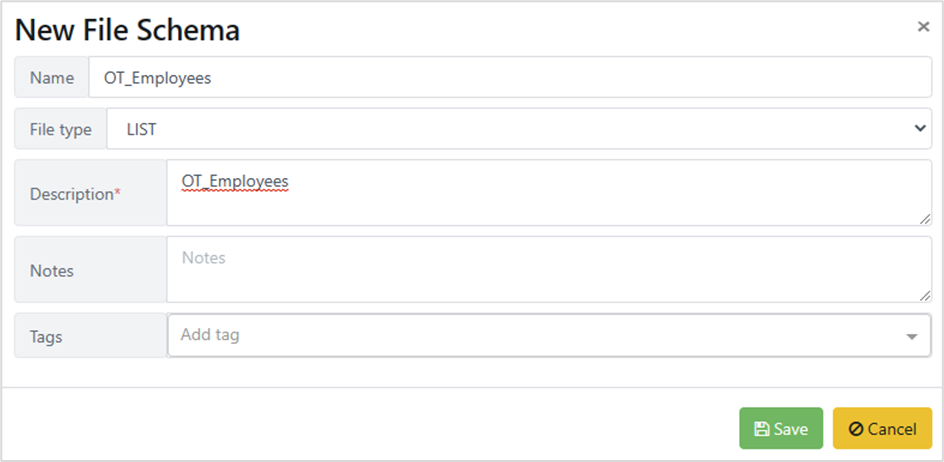
4.3 Schema Created
The new schema appears in the table on the Files tab. To the left of the name is a number showing how many files have been scanned into the schema. Right now, it says 0. We need to scan a list.

4.4 Create Schema Scan
Click on the name of the schema. The main pane changes to the Schema Details pane. Click on + Create schema scan.
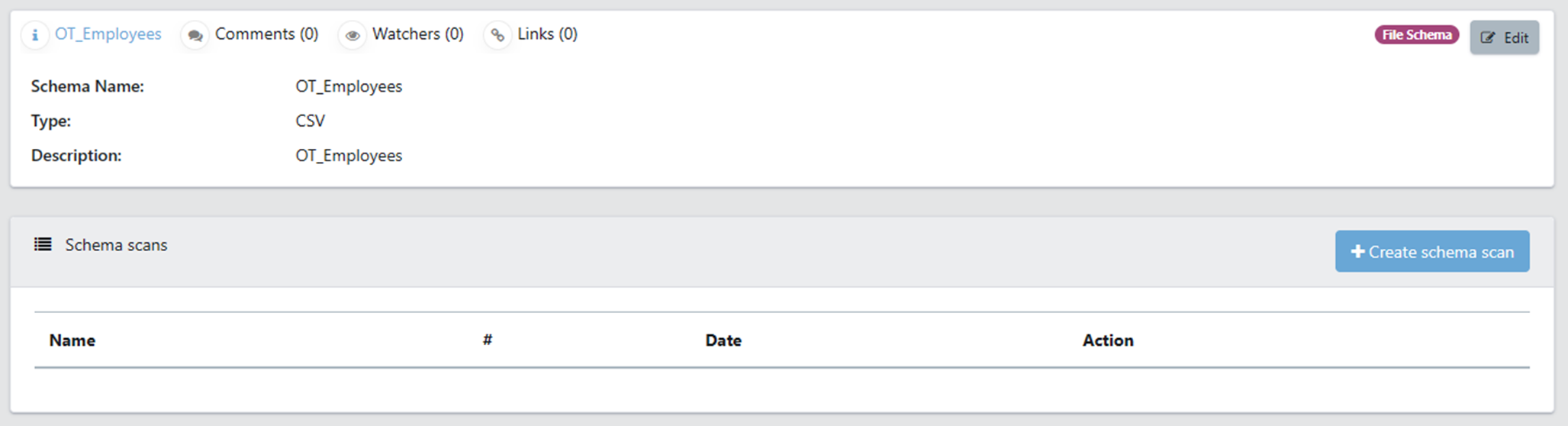
The Create File Schema Scan dropdown box appears. Select the List you want to scan, then click on OK
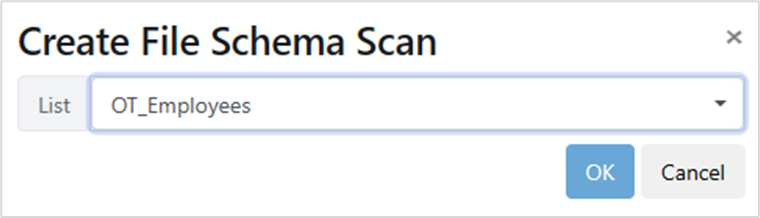
4.5 Schema Scan Complete
A Success notification appears, and a new scan appears in the table

In the File Schemas pane, the number of scanned files now shows as 1