In this article, we'll delve into the Definition view for a file, providing a walkthrough of its user interface.
1. Overview
Below shows the Definition Details window, which is displayed when you click on Go to Definition, or click on a definition in the Definitions tab.
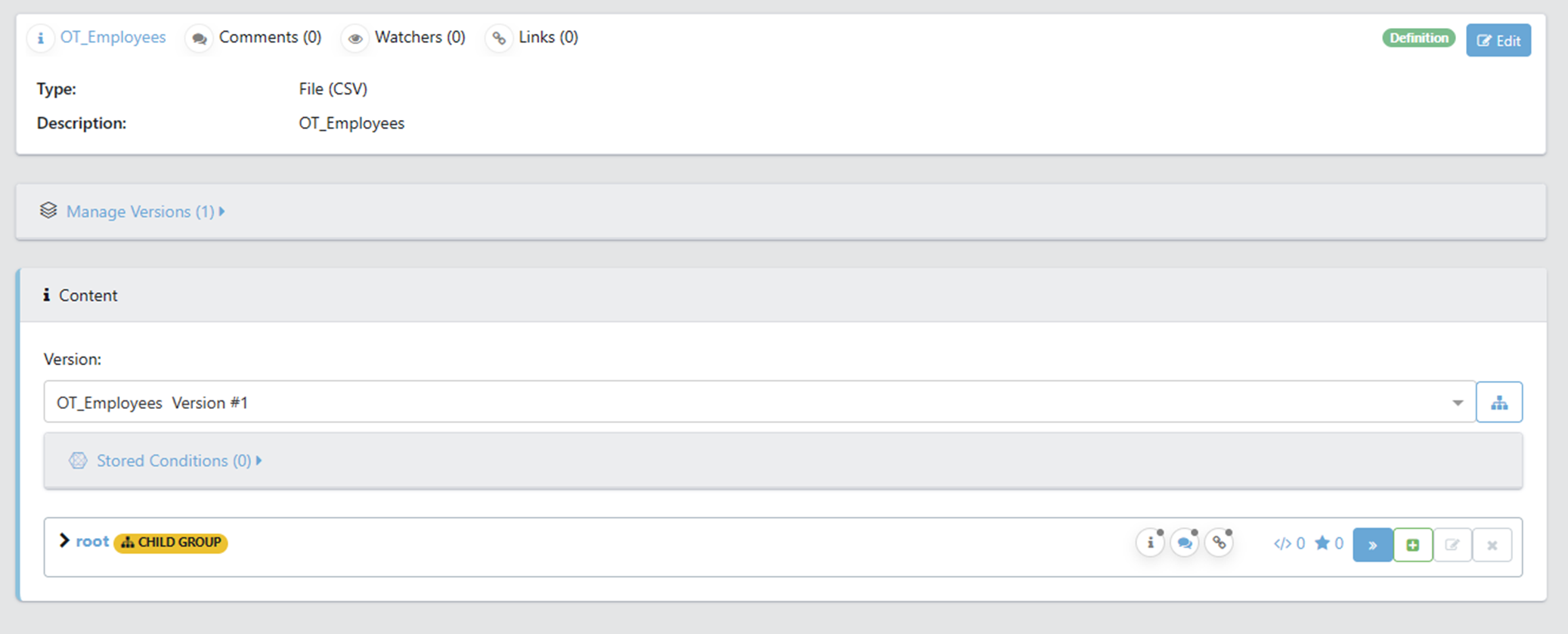
The top section is the title bar of the definition showing the name, comments watchers and links. These views enable you to add comments to a definition, add a watcher for changes, and add links for traceability between elements.
2. Manage Versions
The Manage Versions section shows all the previous versions of the definition. This allows you to view a history of how the data definition has changed over time. This view allows you to add any new scans of the file or list as it changes, or delete any. We will discuss versions in the next part of the document.

3. Content
The Content section allows you to see and control more detailed information about the definition.
3.1 Switching Versions
At the top is a version selector. Use this to show which scan the rest of the section refers to:

3.2 Stored Conditions
Stored conditions contain rulesets which define business rules which exist in the underlying data. Rulesets can later be used to select, subset, and scan the underlying data.
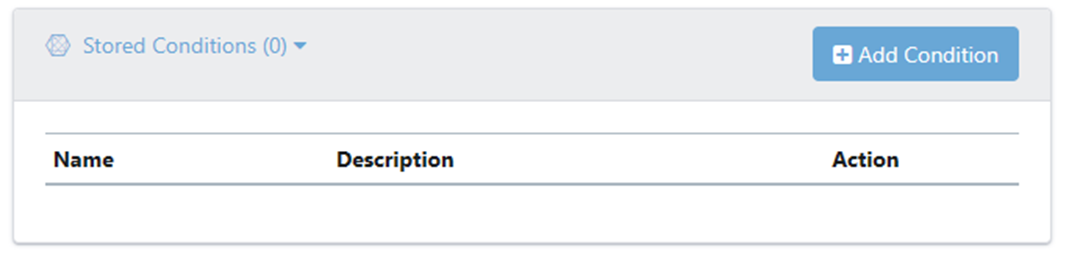
Clicking on + Add Condition opens the New Stored Condition box. Below you'll see a stored condition which as been created for Executive Managers. Within our data source an executive managed has a MANAGER_ID value equal to 1.
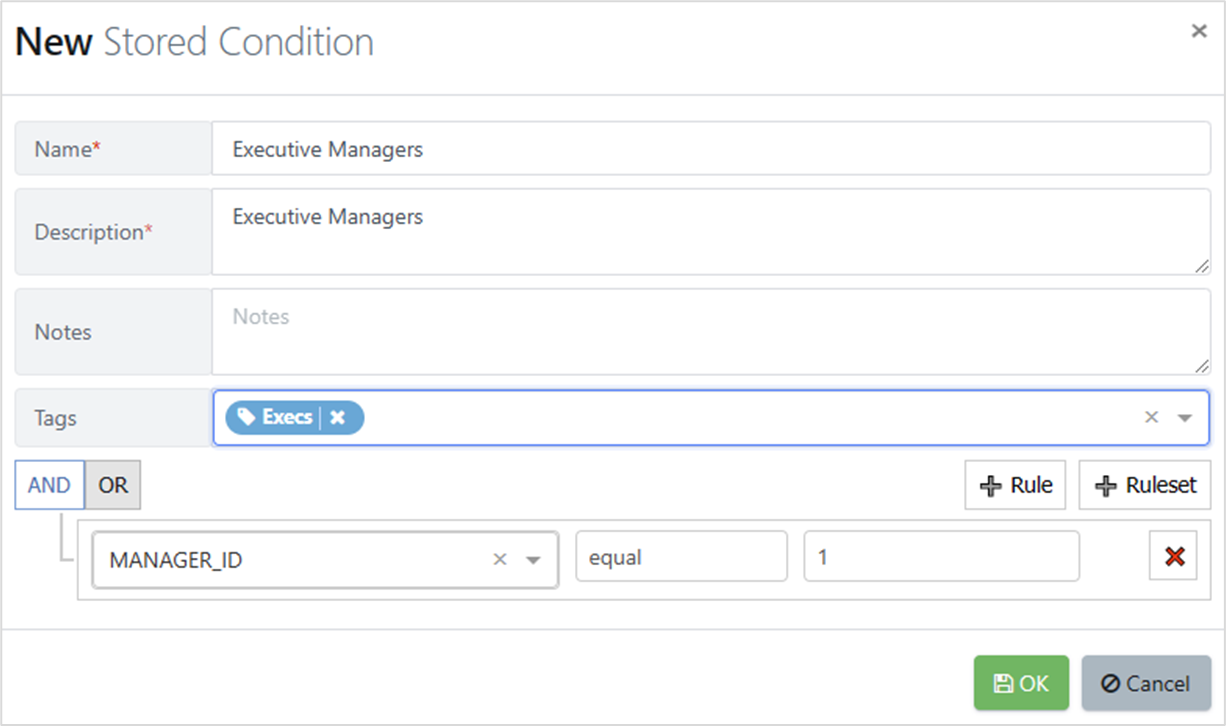
Once you save a stored condition it appears in the table.

3.3 Schema Display
The schema view displays the structure of the definition schema, On the left, there is the registered column name, the data type and the column name in the data.

Within this view you can add a description, notes and tags for each column, along with comments and traceability links.
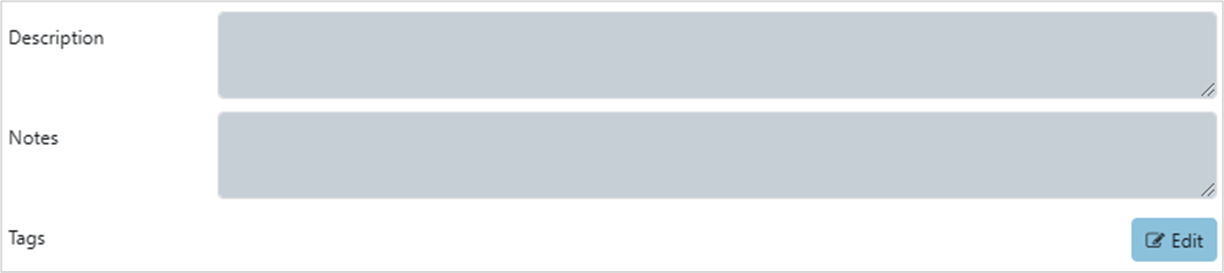
The </> number shows the number of validation rules that have been set for the column.
The « number shows the number of samples that have been provided of example data for the column.
3.3.1 Add File Element
Next to a data attribute, the plus button (+) let's you add a new file element to the schema. If the file is a flat file you'll only be able to add new elements to the root. If it is a hierarchical data file (e.g. JSON / XML) you can add new file elements to group nodes.
Below is the dialog for adding a new file element.
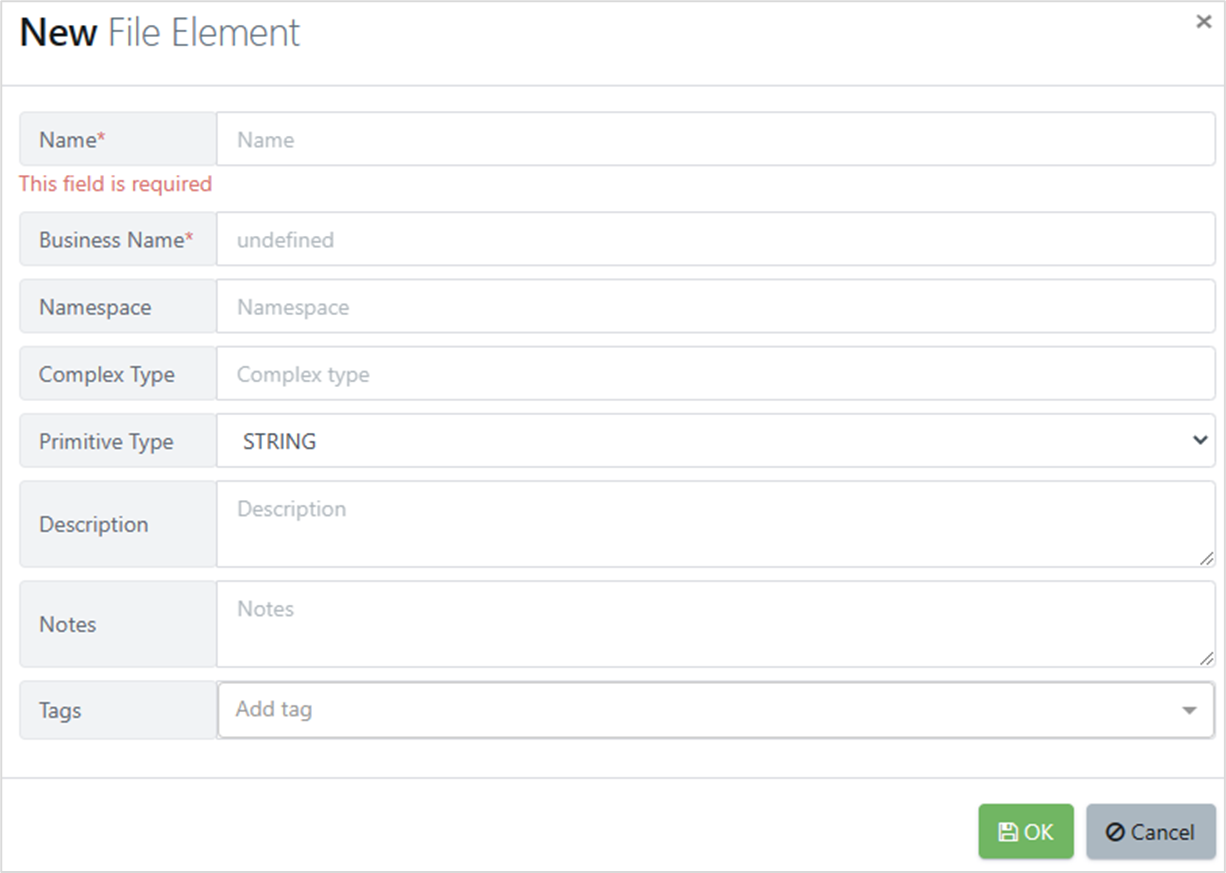
3.3.2 Edit File Element
Along with adding new file elements, you can also edit existing ones. Below you'll see we are editing the EMPLOYEE_ID file element.
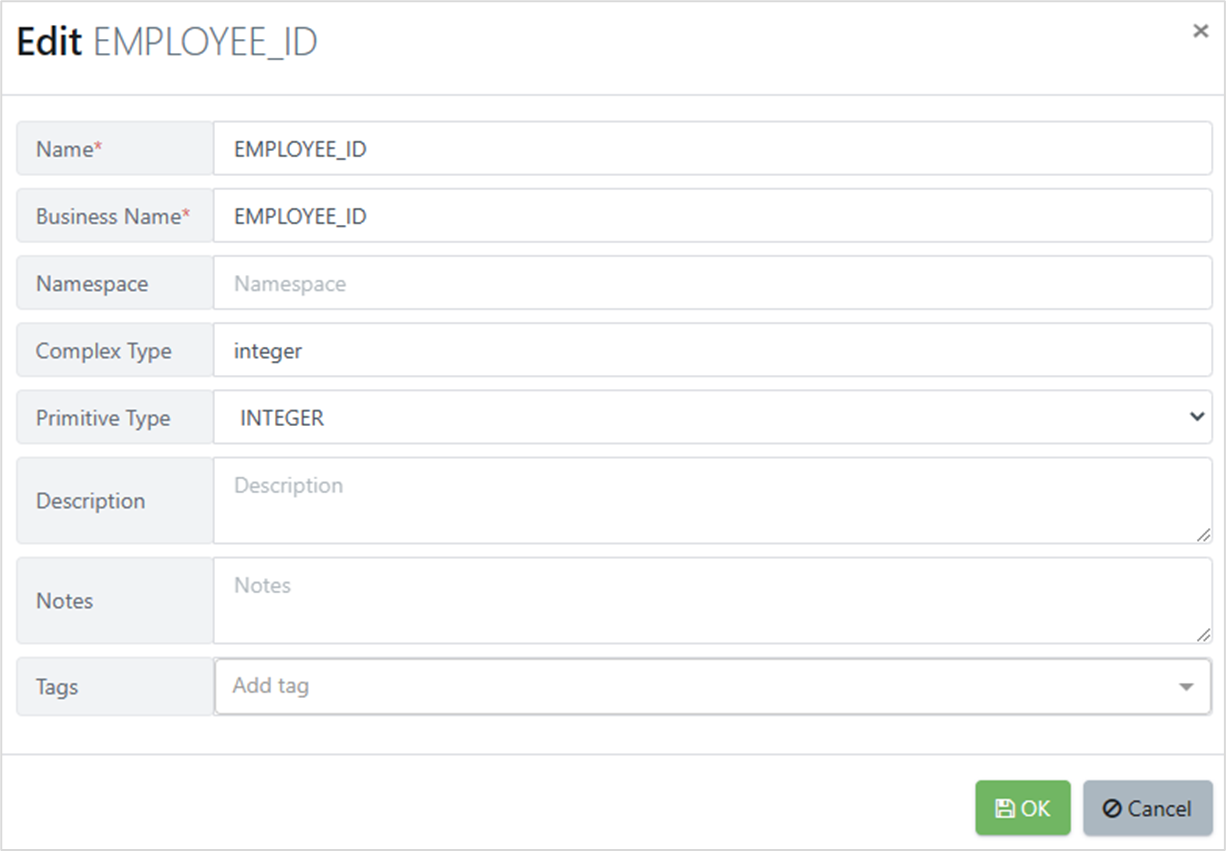
The delete button lets you delete a file element