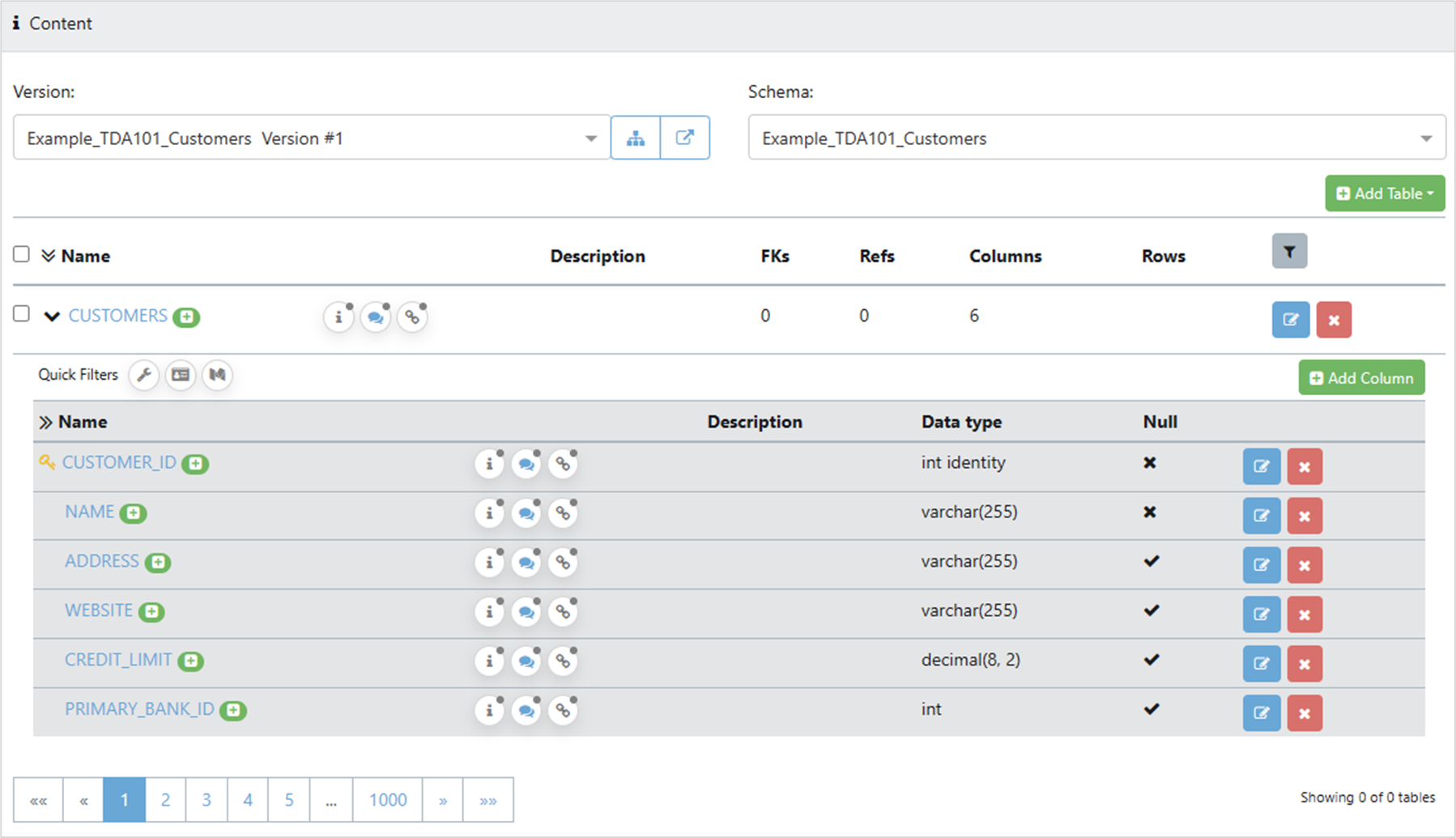In this article, we'll be creating a definition from an existing scanned schema.
1. Create Definition
1.1. Create a Definition
Begin in the Data Dictionary, by clicking on Data Dictionary in the Master Data Management section of the Navigation Panel. The Definitions tab is selected by default.
Click on New Definition.
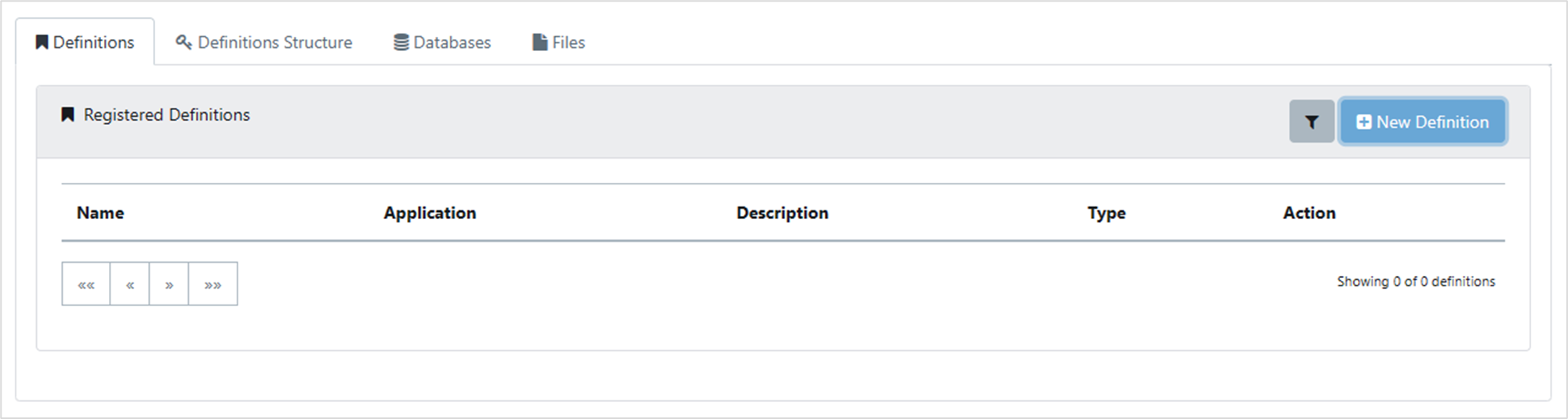
1.2. Definition Details
The Create Definition box appears. Fill in the Name and Description text boxes, select File from the two options near the bottom of the box, then click Next Step.
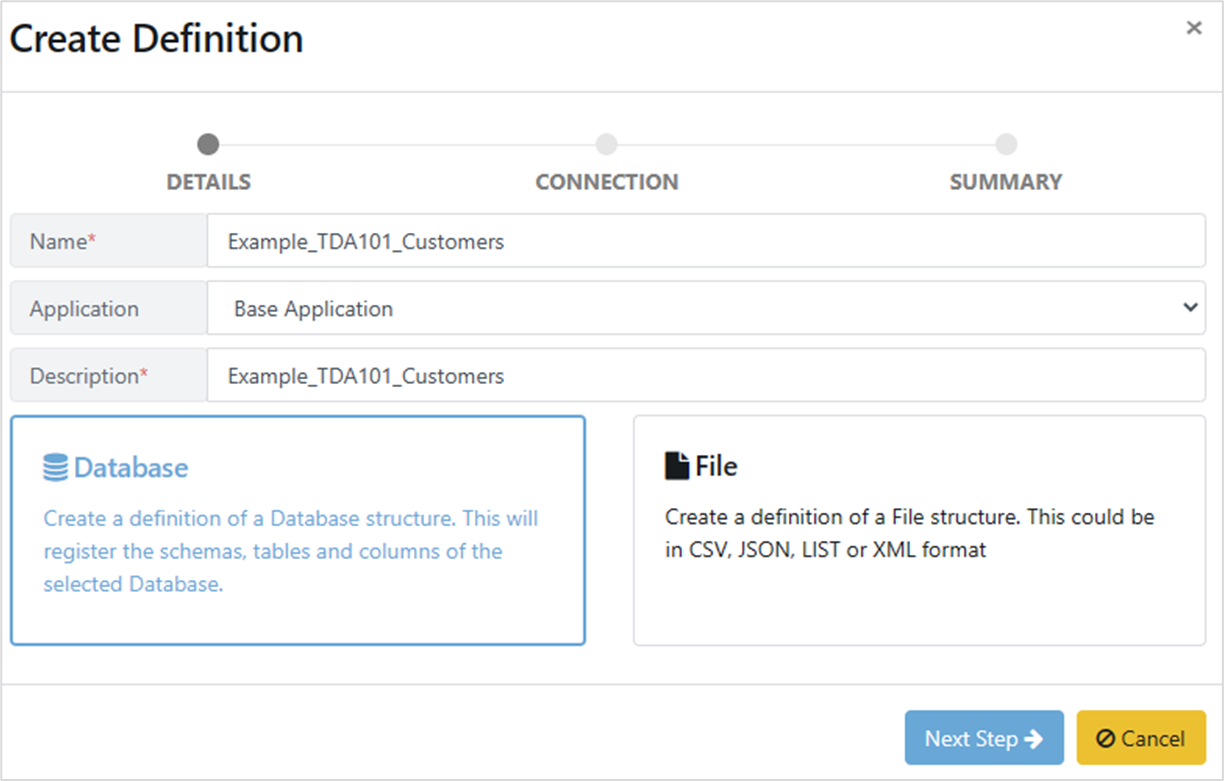
1.3. Linked Connection
Select No Connection and provide the database type to be used, then click Next Step.
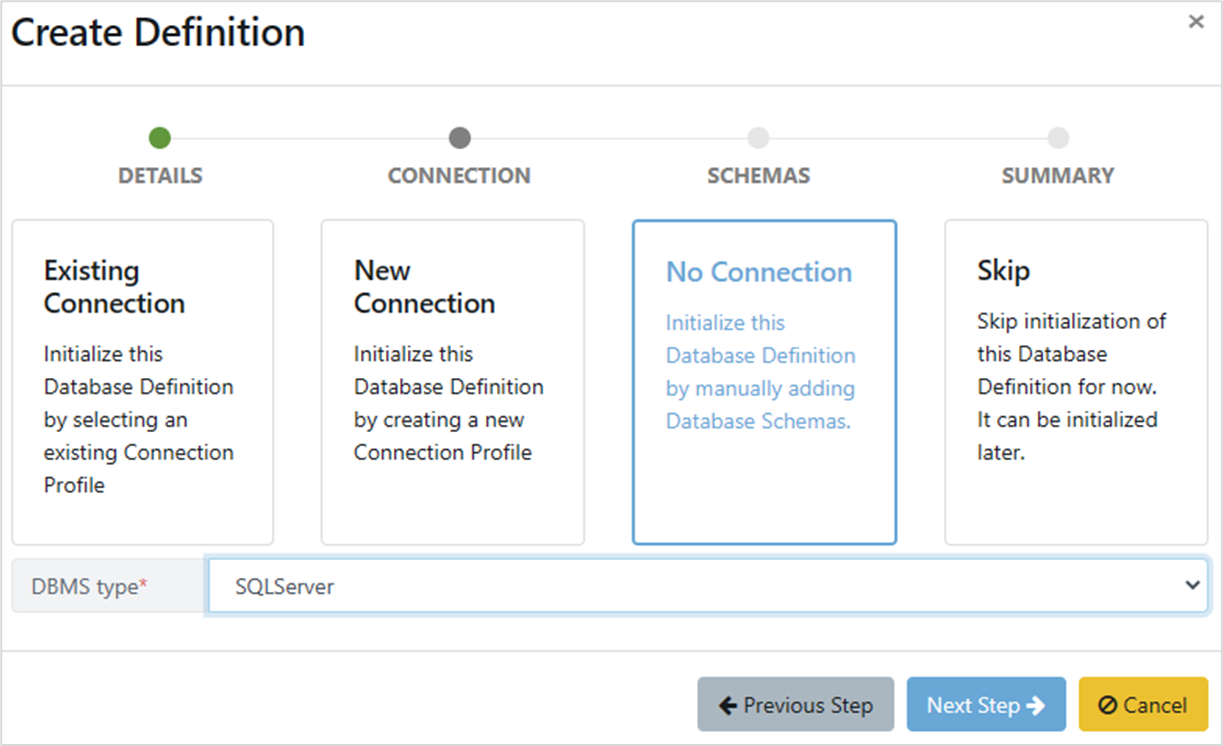
1.4. Linked Schemas
The Create Definition box changes to request a schema name. Enter this in the Schema box. You can use the Add Schema button to register more than one schema name. Click Next Step.
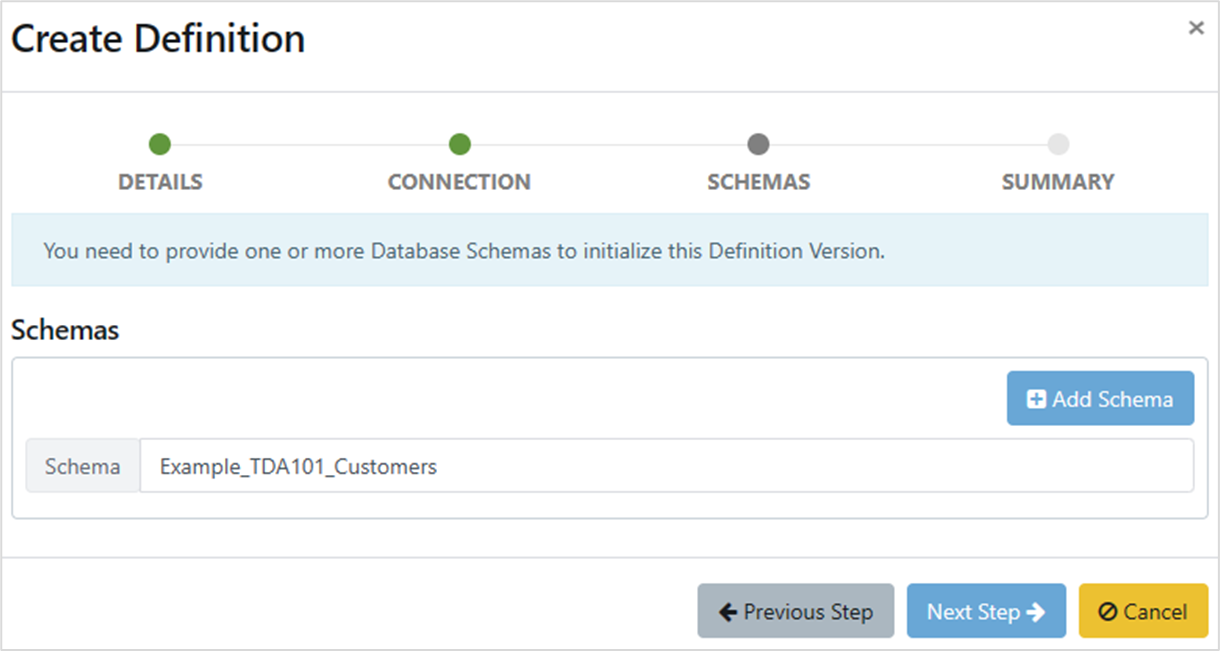
The Create Definition box change again, showing a summary of the steps Quality Modeller will complete to create the definition. Click Finish.
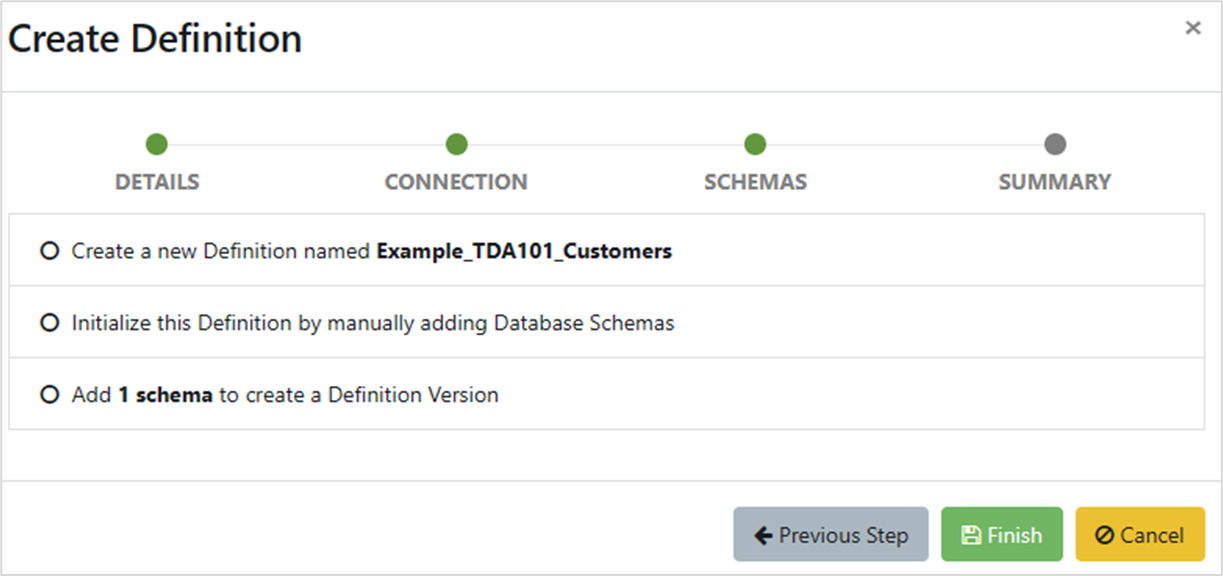
Note that the circles to the left of the text are not radio buttons, they are progress markers, and will change to green circles with white ticks as the creation progresses.
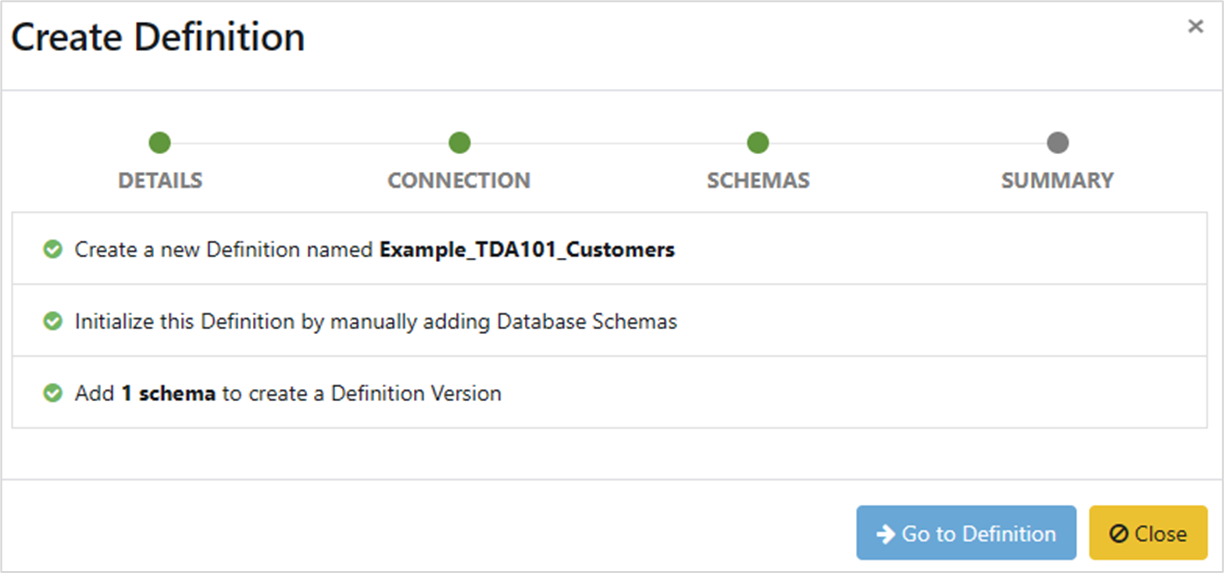
When processing has completed, you can click on Go to Definition to see the details of the definition, or Close to close the Create Definition box and return to the Data Dictionary window. It’s safe to close the box as the definition has been created and will show on the Definitions tab. Clicking on the definition in the Definitions tab will open the same pane as you would if you clicked on Go to Definition.
When you go to the definition, the pane looks very much like the one in the Details of Definition part of this document, however in the Content section, the schema shows no table schemas. As only a blank schema was included, there are no tables to show. There are two ways to add tables.
2. Registering a New Version
To register a new version, click on Add Version. The New Definition Version box opens. Select the scan you want to use then click Save
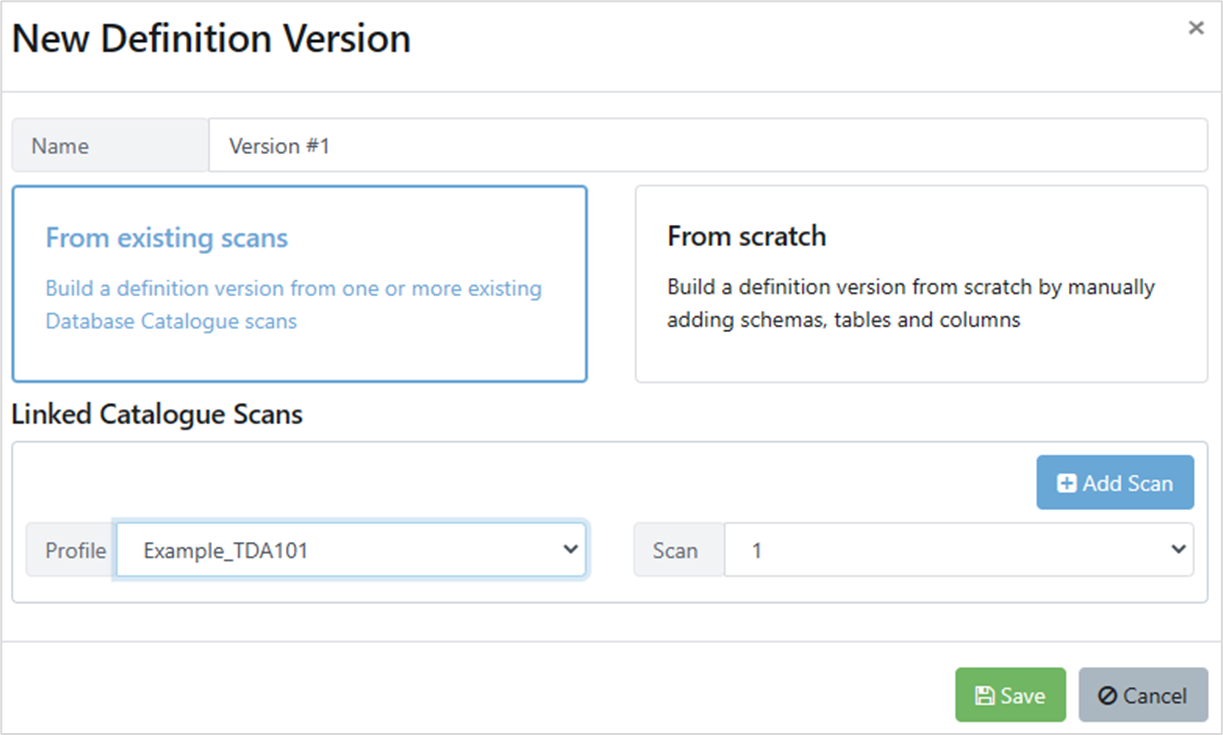
The scan is processed and the schema fills the Content section
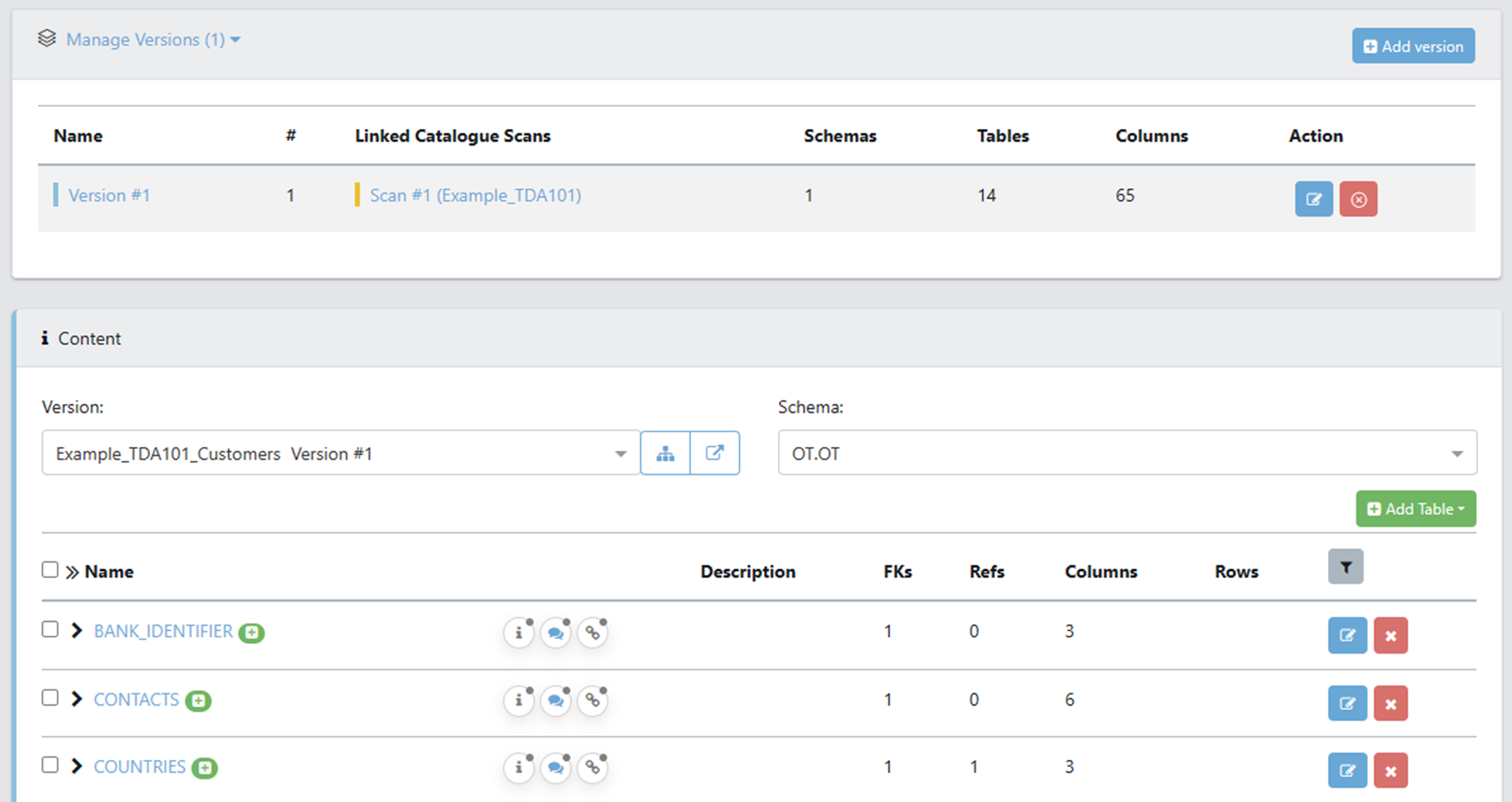
3. Adding a table directly into the Content section
You can add tables manually using the green Add Table button on the right of the section.
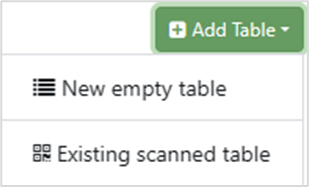
3.1. New empty table
If you click on New empty table, a New Table box appears requesting a name. Fill out the boxes as required.
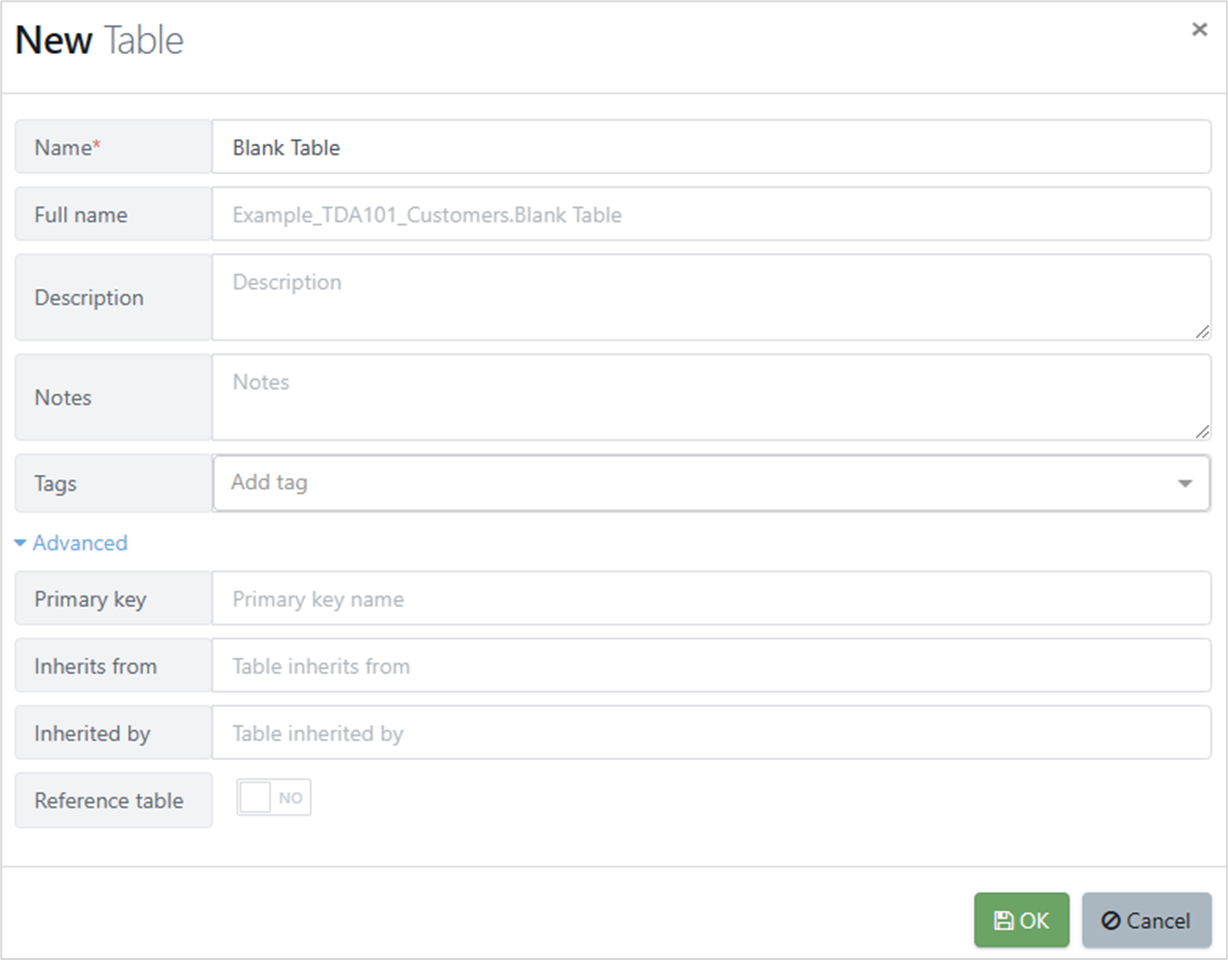
A blank table is created. You can use the green Add Column button to add columns. When you do this, the New Column box appears with entry boxes and selectors to allow you to configure the column.
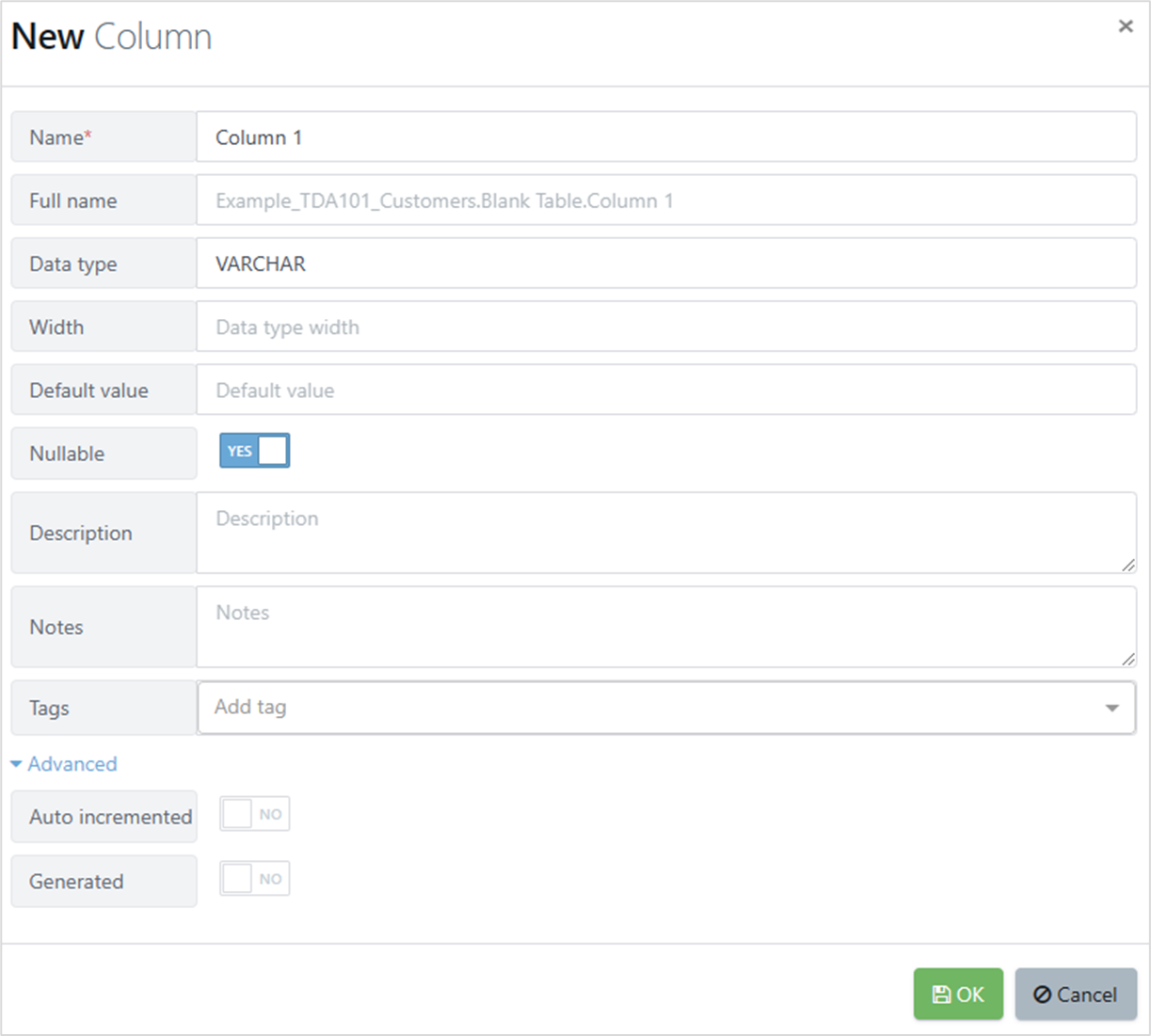
3.2. Existing scanned table
If you click on an Existing scanned table, you can select tables that were scanned in as part of an earlier stage. The Select existing tables box opens. Select From Scan or From Definition, depending on what is available to you, then use the dropdowns to specify a Connection and Scan or a Definition and Version. Then click Next Step.
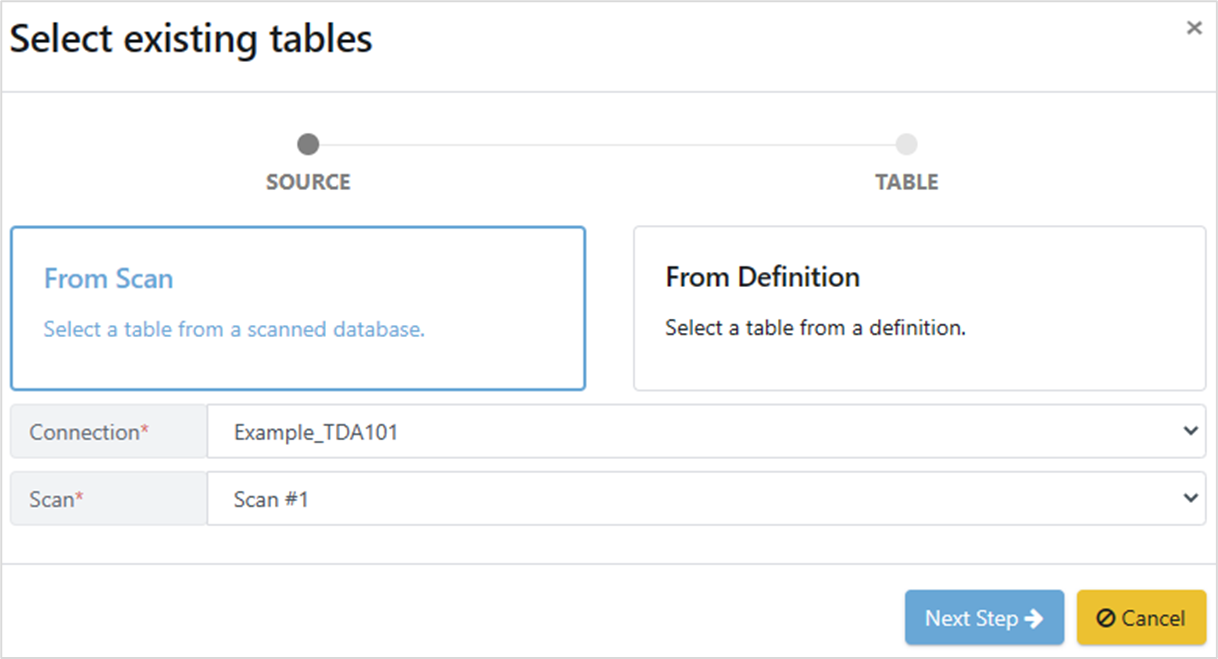
On the next page, select the Schema, Tables and whether you want foreign keys. Then click Finish.
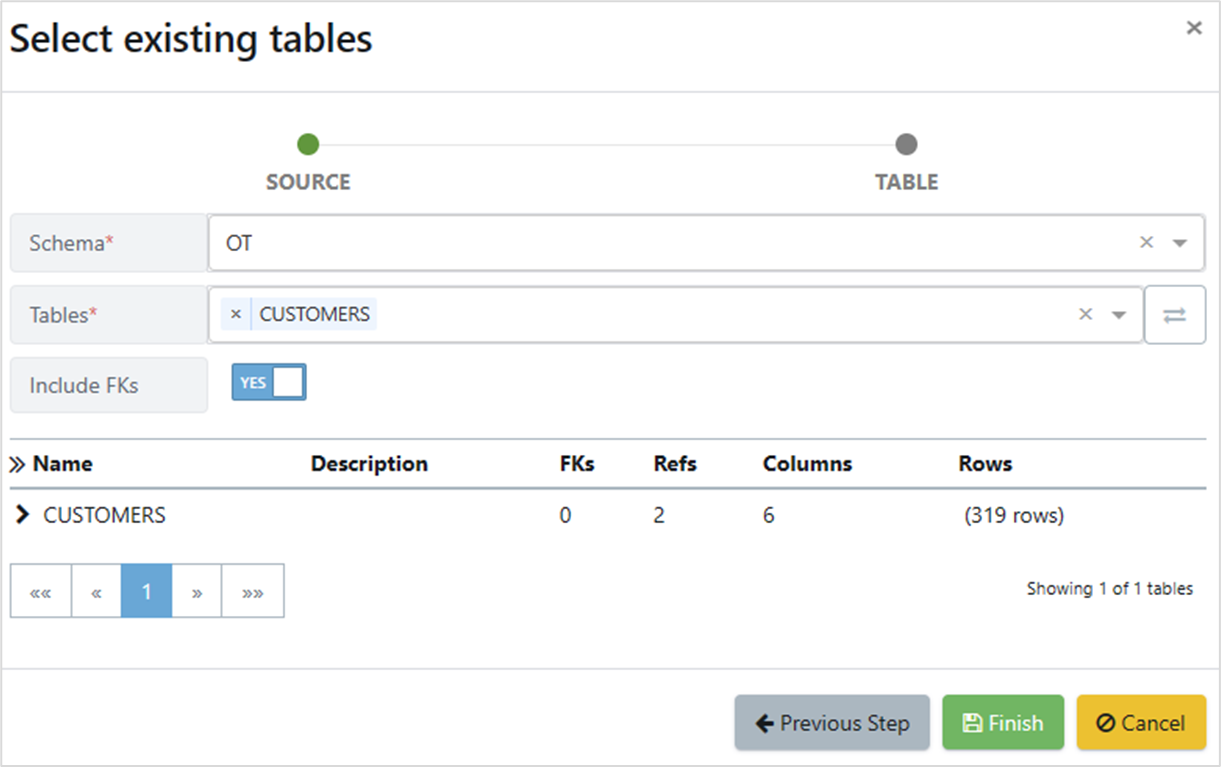
The Content section now shows the tables you selected.