Enterprise Test Data Installation Instructions - VIP Server Controller
The VIP Server Controller is a desktop application that executes VIP jobs on a local or remote machine. The remote machine can be installed on the local network as a private cloud, or using a cloud provider like Azure or AWS.
The machine onto which the Server Controller is installed must be a Windows 64-bit machine. The Server can be triggered from the Command Line or using the desktop application installed on the machine which it is installed. Alternatively, jobs can be triggered on any machine from a pre-configured web portal, and can also be invoked from CI technologies like Jenkins.
This article provides instructions for downloading and installing the VIP Server Controller. You then need to configure and set up your server. The video below provides instructions on setting up the server.
If you would like to install VIP and the VIP Server Controller, please contact support@curiosity.software to request the download links.
Note: Get in touch if you are using VIP and the VIP Server Controller in conjunction with an on-premise installation of Quality Modeller. The installation must align versions. Please contact support@curiosity.software, and we will get you set up.
Prerequisites
Please note that the following prerequisites must be completed prior to installation.
- Must be run as administrator
- The VIP Server needs two open ports to install. By default, it will use 8088 and 8089. You can verify if these ports are free by running the command netstat -ano -p tcp |find "8089" in command (cmd.exe). If you need to use other ports, make sure to use the customised section of the install. This will list any processes using these ports. If the output is empty, the ports are free. Otherwise, you'll see process IDs (PID) of any processes using them.
Please note: ARM Chip architecture is not supporter.
Installing The VIP Server Controller
To install the VIP Server Controller, visit the download link in your web browser. Wait for setup_VIPExcel_['latest' OR 'VersionNumber'].exe to finish downloading.
Locate the downloaded file and open it. You might be asked to verify Curiosity as a publisher. Click Yes:
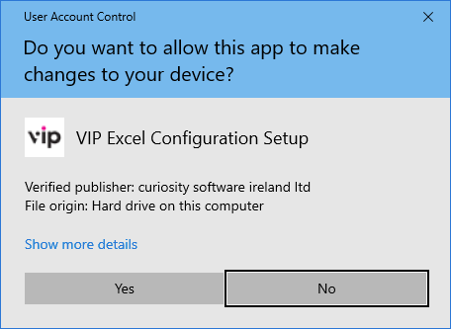
This will open the VIP Server installer. You first need to read and accept the VIP License Agreement:
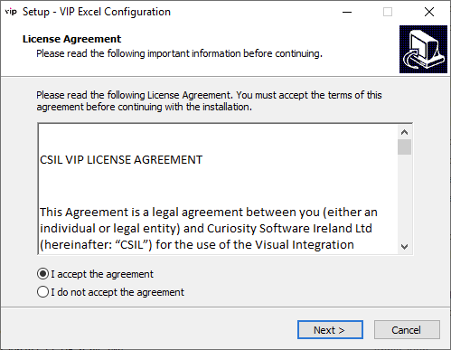
Next, select which components you would like to install. We recommend retaining the default components provided:
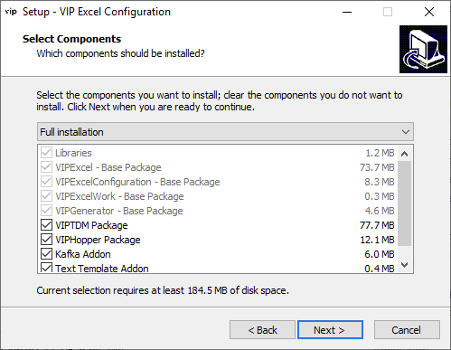
Next, select Additional Tasks
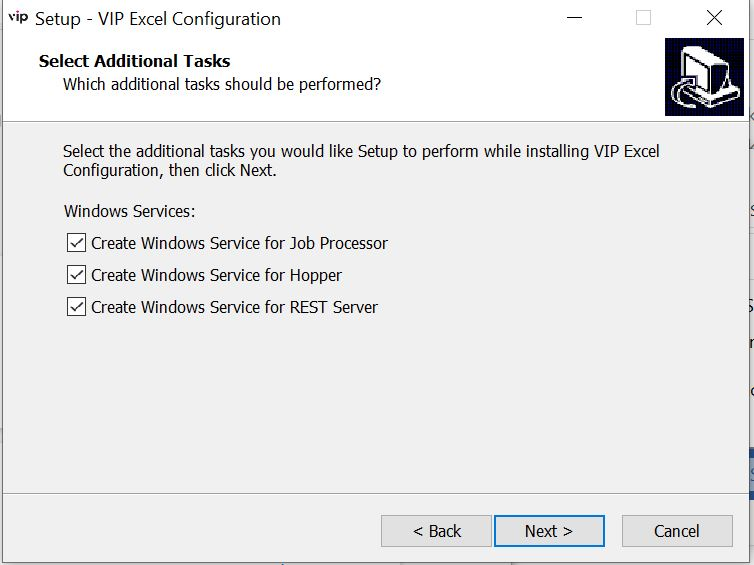
Then, provide Connection Details on the screen below (see next screenshot for example inputs).
The Connection details can be obtained by opening Quality Modeller and going to Management->Profiles (left-side menu) and copying the Field values.

Example Field Values from Quality Modeller
Complete Connection Details:
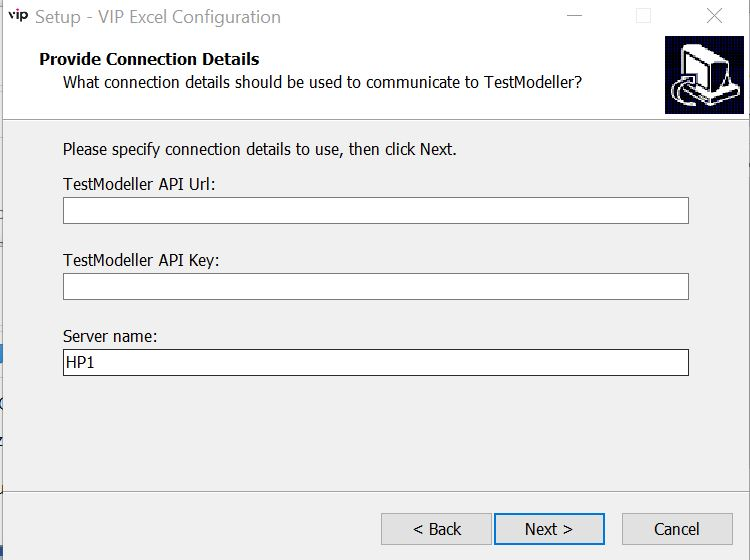
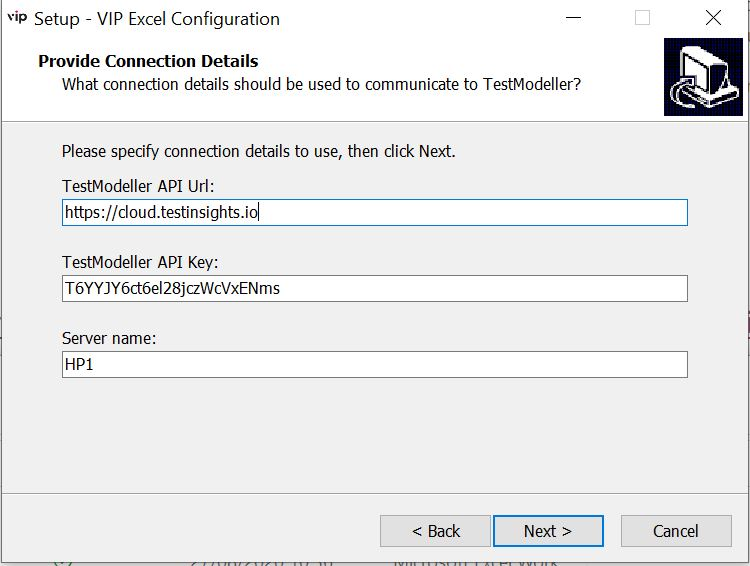
Sample Connection Details
Once completed, press the Next button to review the setup type and selected components. You can click "Back" to update your selection, or click "Install" to complete the installation:
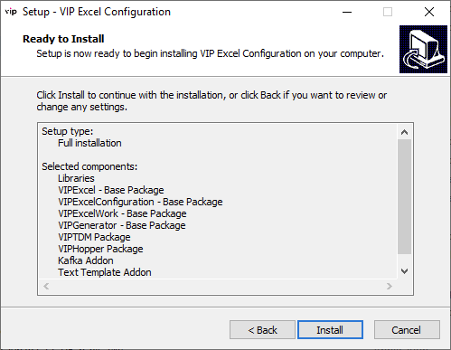
If VIP is open, this screen will appear. Select 'Automatically close the applications' followed by Next

Wait for the installation to finish and then click "Finish":
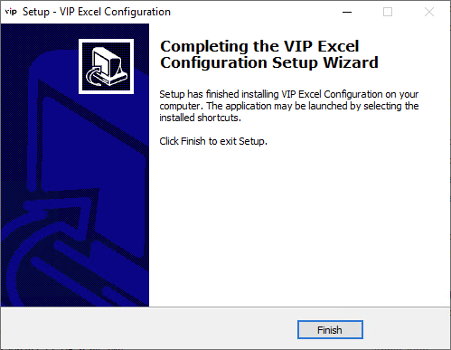
The VIP Server Controller is now installed.
Validating Connectivity
Upon successful installation navigate to the "Profile" section on the left-hand menu panel then "Automation Servers".
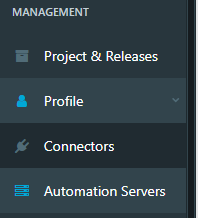
You should be presented with the workspace servers page. Here you can see all available VIP servers. The machine you setup should be visible with a green marker next to it. Below we can see "Toby-Laptop" is available. Note: if a server becomes outdated a warning message is presented,
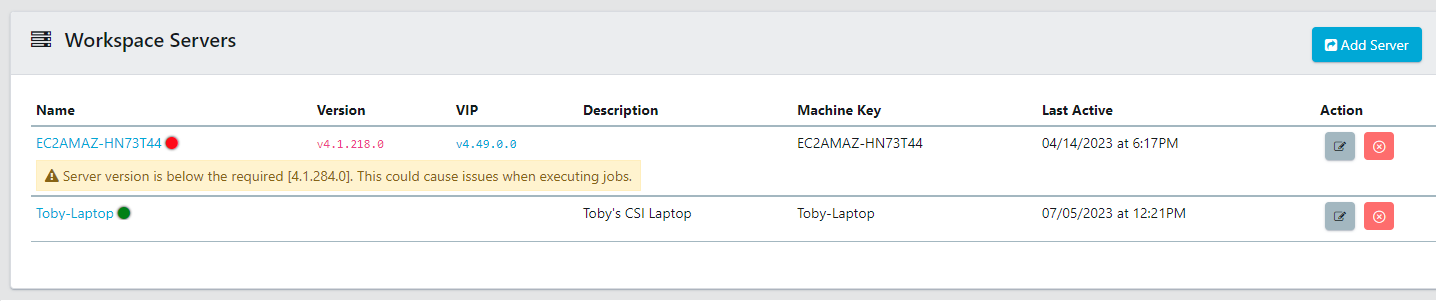
Upgrading The VIP Server Controller
Upgrading The VIP Server Controller follows the same process as above.
Every time you update the VIP Server there is VIP job that has to be run.
This job is called Refresh All Core VIP Processes.
(1).png)
Note: The upgrade process overwrites the folders created when installing the VIP Server Controller. If you have edited the contents of these folders, you should back up your work in a separate location. If you followed the standard installation, these folders will be stored on your C: Drive.


